Alur Pencatatan Inventori
Kembali TutorialBingung terkait alur pencatatan “Inventori” pada Kledo? Di sini, kawan Kledo akan memahami bagaimana sistem “Inventori” yang sangat simpel dan berguna untuk kelangsungan bisnis!
“Inventori” atau “Persediaan” adalah komponen penting dan merupakan bagian dari aset lancar dalam “Laporan Neraca”. “Persediaan” ini adalah barang atau “Produk” yang kawan Kledo beli (dicatat pada “Pembelian) dengan tujuan untuk di jual (dicatat pada “Penjualan”). Sistem “Inventori” berkaitan dengan alur pengaturan persediaan ketika dibeli hingga dijual, demi kelancaraan dalam pemenuhan permintaan customer dan kelancaran bisnis kawan Kledo.
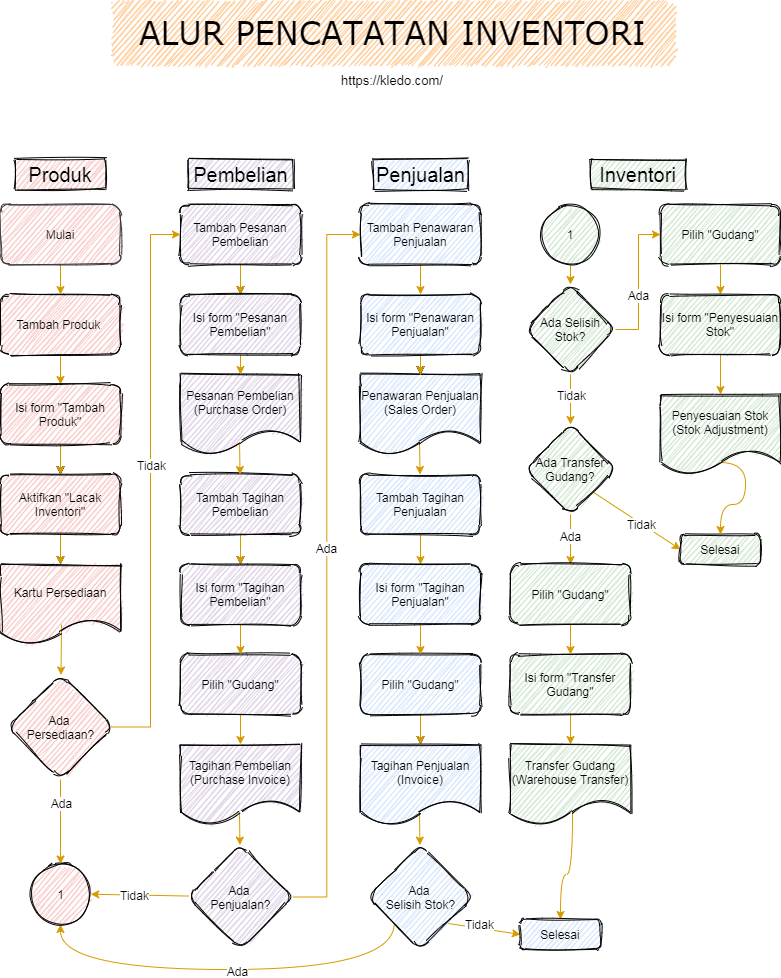
Dengan adanya sistem “Inventori” pada Kledo, tentu saja kawan Kledo tidak perlu khawatir masalah dokumentasi keluar/masuk barang, asal selalu dilakukan pencatatan saat terjadi transaksi. Nah, bagaimana alur pencatatan stok pada Kledo, hingga terjadi transaksi “Penjualan”? Bagaimana cara transfer “Produk” ke “Gudang” lain, apabila terjadi perpindahan barang antar gudang? Bagaimana jika terjadi selisih stok di kemudian hari? Yuk kita bahas satu per satu.
A. Mencatat/Menambahkan Produk
Untuk mengakui “Produk” pada Kledo yang harus dilakukan adalah mencatat “Produk”. Pencatatan “Produk” bisa dilakukan melalui 2 (dua) cara, yaitu lewat menu “Produk” langsung, maupun lewat menu “Pembelian” ketika mencatat transaksi atas barang dibeli. Terkait dengan menambah bisa dibaca di tutorial Cara Menambah Produk. Akan lebih baik Kledo sarankan kawan Kledo melakukan penambahan “Produk” melalui “Tambah Produk” pada menu “Produk” ya.
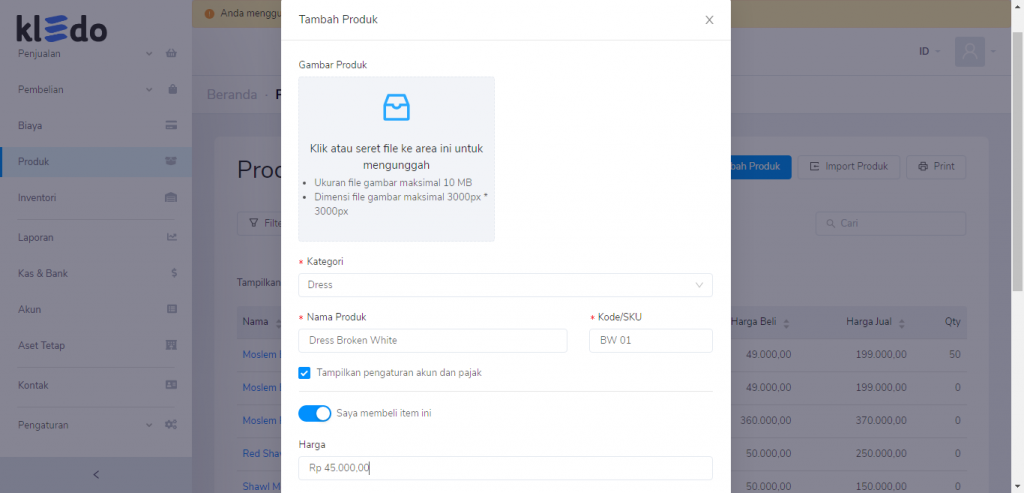
Isikan form “Tambah Produk” sesuai dengan instruksi pada tutorial di sini ya, kawan Kledo. Yang perlu diingat, kawan Kledo HARUS mengaktifkan opsi “Saya melacak inventori item ini”, apabila ingin melakukan pelacakan “Inventori”. Dalam arti, seluruh transaksi pada “Produk” dan “Inventori” atas item tersebut akan tercatat dengan baik, yang juga terintegrasi dengan fluktuasi keluar/masuk stok, tentu saja dari awal “Produk” ditambahkan. Sekali lagi Kledo tegaskan, akan lebih baik kawan Kledo mengaktifkan fitur ini di awal ya pengisian form “Tambah Produk”, sebelum transaksi atas item ini berjalan ya! Emang kenapa sih kalo tidak diaktifkan dari awal?
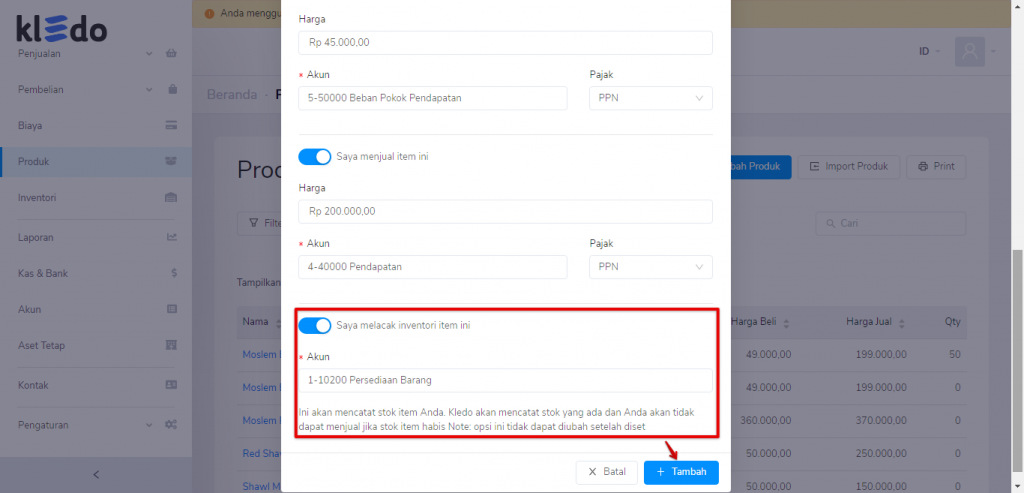
Jika tidak dilakukan di awal, atau transaksi jual/beli sudah terlanjur dilakukan, padahal belum mengaktifkan fitur ini. Transaksi tetap tercatat dan tersimpan dengan baik pada sistem Kledo. Akan tetapi, stok akan terupdate dengan jumlah 0 (nol) dan transaksi yang sudah berjalan dianggap belum dilakukan. Transaksi “Penjualan” dan “Pembelian” tetap tercatat dengan baik pada Kledo kok, hanya saja stok dianggap belum tercatat.
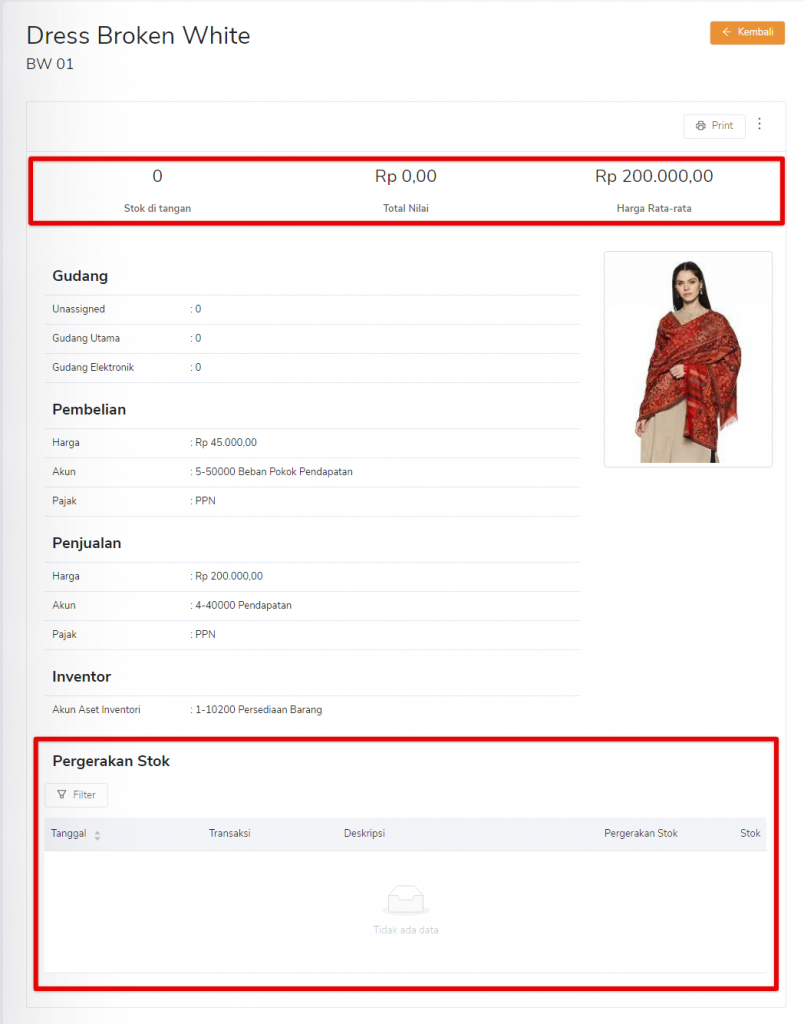
Bagaimana cara mengakui stok yang dimiliki, namun belum tercatat dalam sistem Kledo? Untuk memasukkan nilai “Inventori” tersebut, tentu saja kawan Kledo harus melakukan “Penyesuaian Stok”. Nah, bagaimana cara melakukan “Penyesuaian Stok” di menu “Inventori” pada Kledo? Kita bahas bagian “Inventori” nanti ya! Eh, Kawan Kledo belum melakukan transaksi dan tidak ada stok atas item tersebut untuk dicatat? Yuk beli “Produk” untuk mengisi “Inventori”, jangan lupa untuk mencatat transaksi di menu “Pembelian”.
B. Mencatat Pembelian Produk
Sudah beli “Produk”? Yuk akui sebagai “Inventori”. Caranya? Catat transaksi tersebut ke dalam menu “Pembelian”. Jangan lupa untuk mencatat sesuai SOP yang berlaku di bisnis kawan Kledo. Jika mau berurutan, catatlah dari menu “Pesanan Pembelian”. Apalagi kalo sebelum melakukan “Pembelian” kawan Kledo harus mengirimkan purchase order terlebih dulu kepada pemasok. Mulai lah mencatat transaksi dari menu “Pesanan Pembelian”. Tutorial lebih jelas terkait pembuatan “Pesanan Pembelian” bisa dibaca di Cara Membuat Pesanan Pembelian (Purchase Order) ya, kawan Kledo!
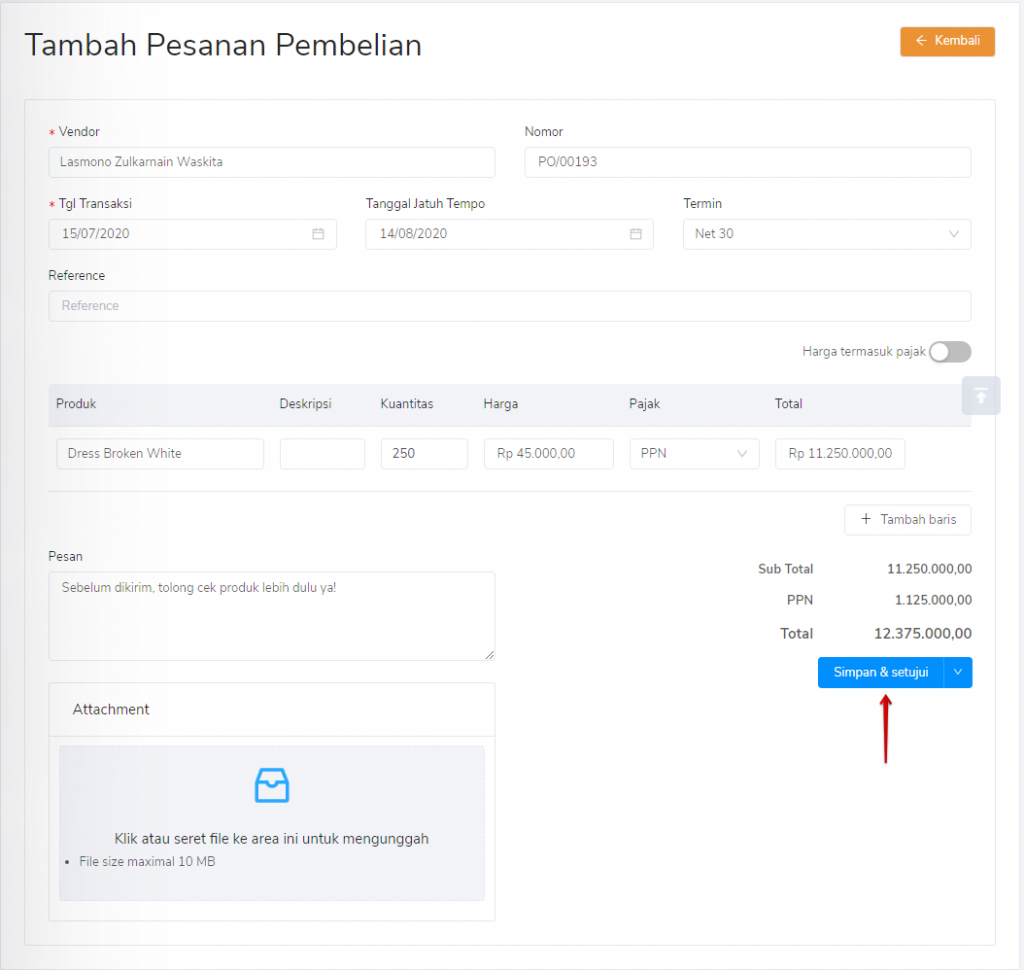
Isikan form “Pesanan Pembelian” dengan lengkap, sesuai dengan permintaan kawan Kledo kepada pemasok. Tata cara detail terkait pengisian form “Pesanan Pembelian” bisa dibaca di sini. Jika sudah yakin, cek lagi kebenarannya, kemudian jangan lupa klik simpan ya, kawan Kledo! Kirimkan purchase order ini kepada vendor sebagai bukti “Pesanan Pembelian’. Terkait status “Pesanan Pembelian” bisa dipelajari pada tutorial bagian “Pembelian”.
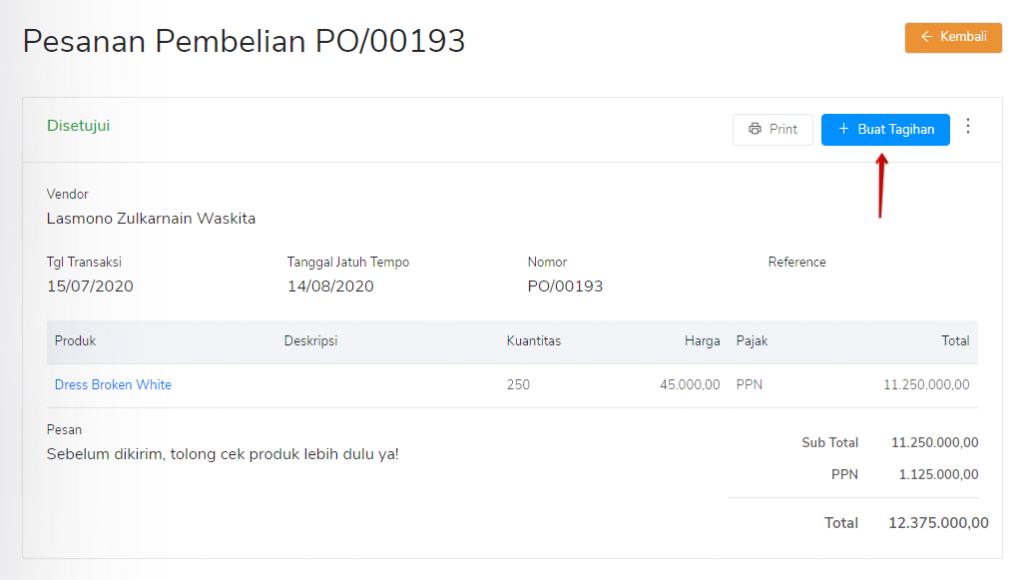
Pemasok sudah menyetujui purchase order yang kawan Kledo kirimkan? Barang dan kelengkapan dokumen dari pemasok sudah diterima secara lengkap? Yuk akui barang yang dibeli tersebut sebagai stok milik kawan Kledo! Caranya? Catatlah “Tagihan Pembelian” untuk melakukan jurnal atas hutang dagang kawan Kledo kepada pemasok, dan mencatat stok ke dalam “Inventori”. Sudah dijelaskan dalam tutorial Status Transaksi Pesanan Pembelian (Purchase Order) bahwa kawan Kledo bisa membuat “Tagihan Penjualan” melalui purchase order dengan status “Disetujui”. Kalo udah dibuka PO nya, langsung aja klik “Buat Tagihan” pada tombol berwarna biru di sebelah kanan atas!
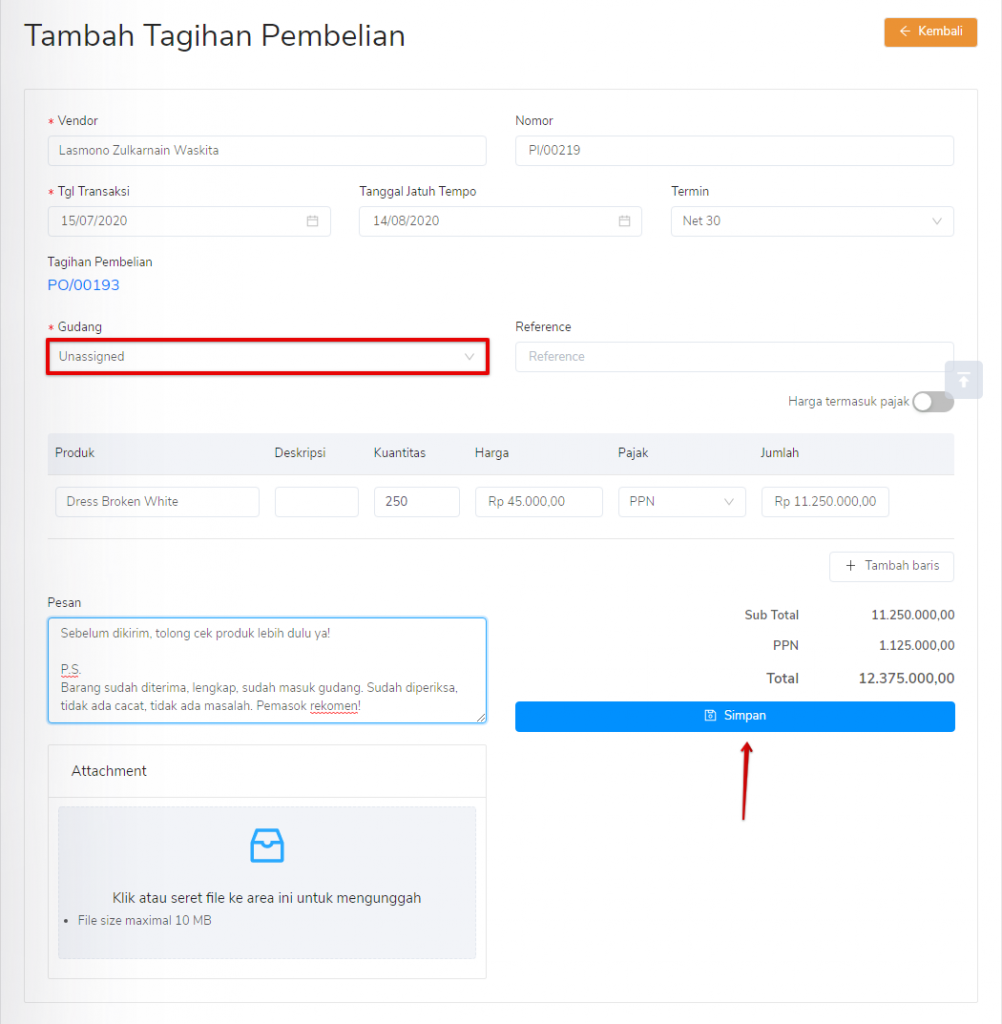
Sudah masuk form “Tagihan Pembelian”? Lengkapi purchase invoice berdasarkan transaksi yang kawan Kledo lakukan. Jangan lupa untuk memilih “Gudang” yang digunakan sebagai tempat penyimpanan produk ini. Pencatatan atas transaksi “Pembelian” ini secara lengkap bisa dibaca pada Cara Membuat Tagihan Pembelian (Purchase Invoice). Jika sudah sesuai dengan transaksi yang dilakukan, bisa langsung klik “Simpan” untuk menghasilkan purchase invoice atas “Pembelian” yang terjadi.
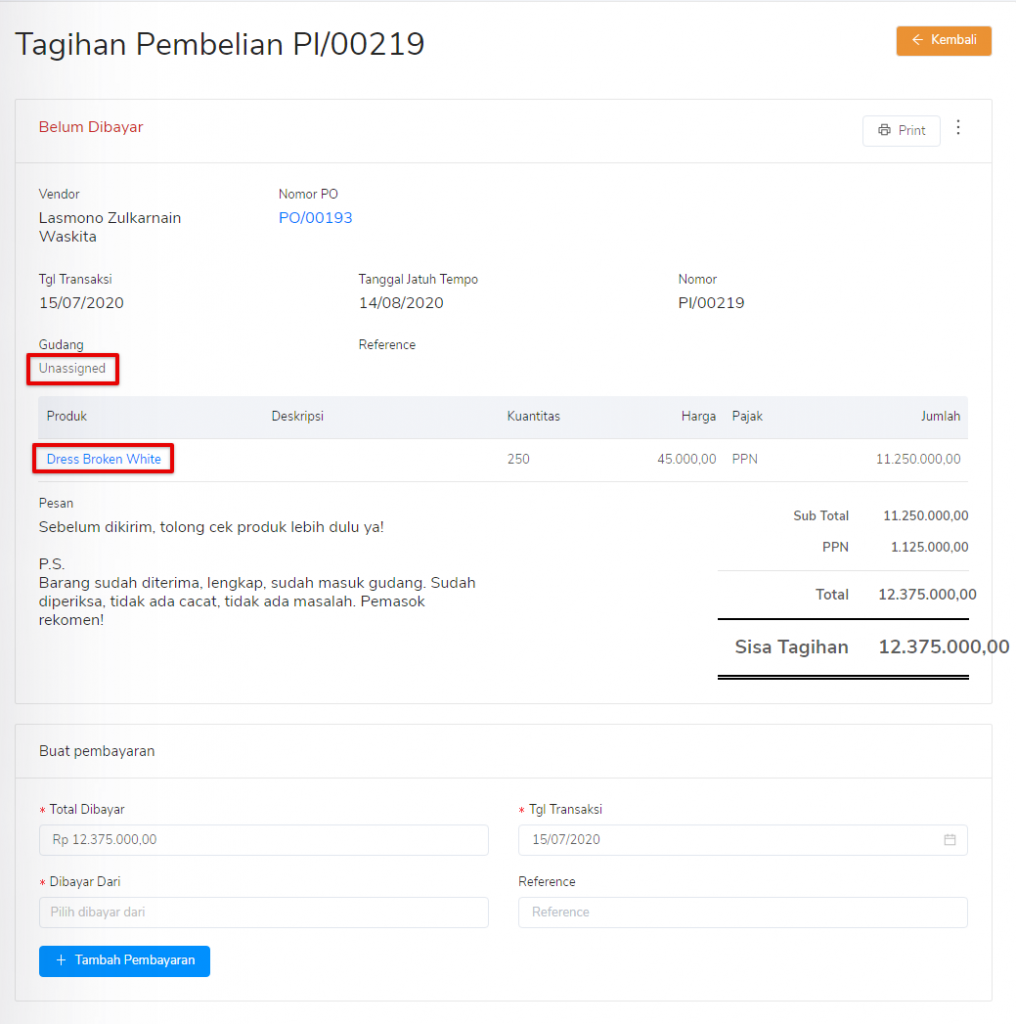
Yang perlu diketahui, satu purchase invoice hanya berlaku untuk pengakuan satu “Gudang” ya, kawan Kledo! Jadi, apabila produk dibagi ke dalam beberapa “Gudang”, kawan Kledo bisa menempuh dua pilihan cara. Yang pertama, ketika mencatat pada tagihan bisa dibagi dalam beberapa “Gudang”, maka buatlah beberapa purchase invoice atas “Tagihan Pembelian” ini. Tentu saja, cara tersebut dapat dilakukan. Akan tetapi, sangat tidak direkomendasikan, karena memungkinkan terjadinya permasalahan di kemudian hari.
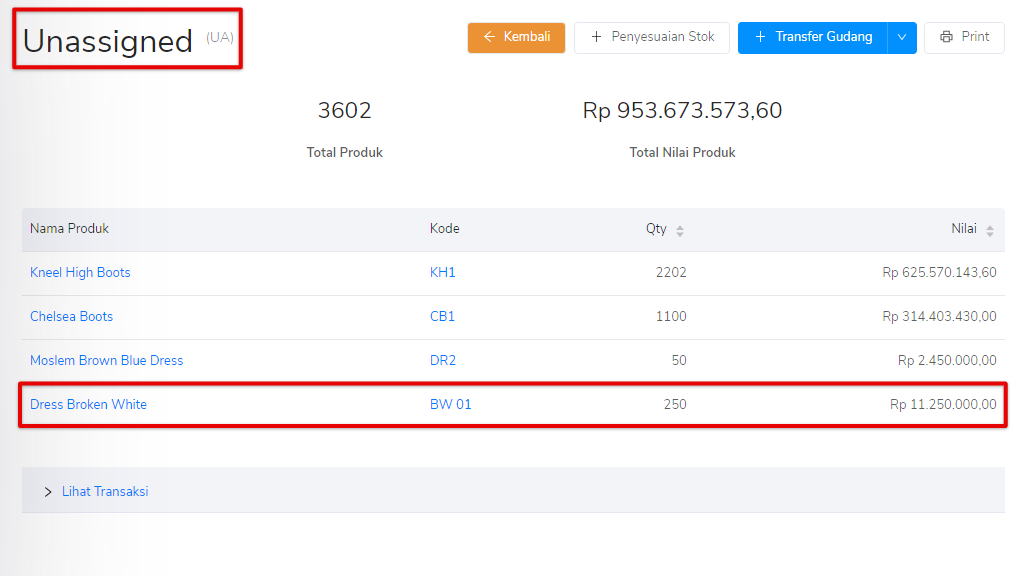
Cara yang kedua, buatlah cukup 1 (satu) purchase invoice, sesuai dengan purchase order yang telah dihasilkan sebelumnya. Kemudian, catatlah pembagian produk ke dalam beberapa gudang, dengan memanfaatkan fitur “Transfer Gudang” pada “Inventori”. Kita bahas menu “Inventori” nanti ya! Cek apakah barang sudah masuk ke dalam “Gudang” dengan cara membuka menu “Inventori”. Kemudian, pilih “Gudang” yang menjadi tempat pencatatan dan penyimpanan persediaan.
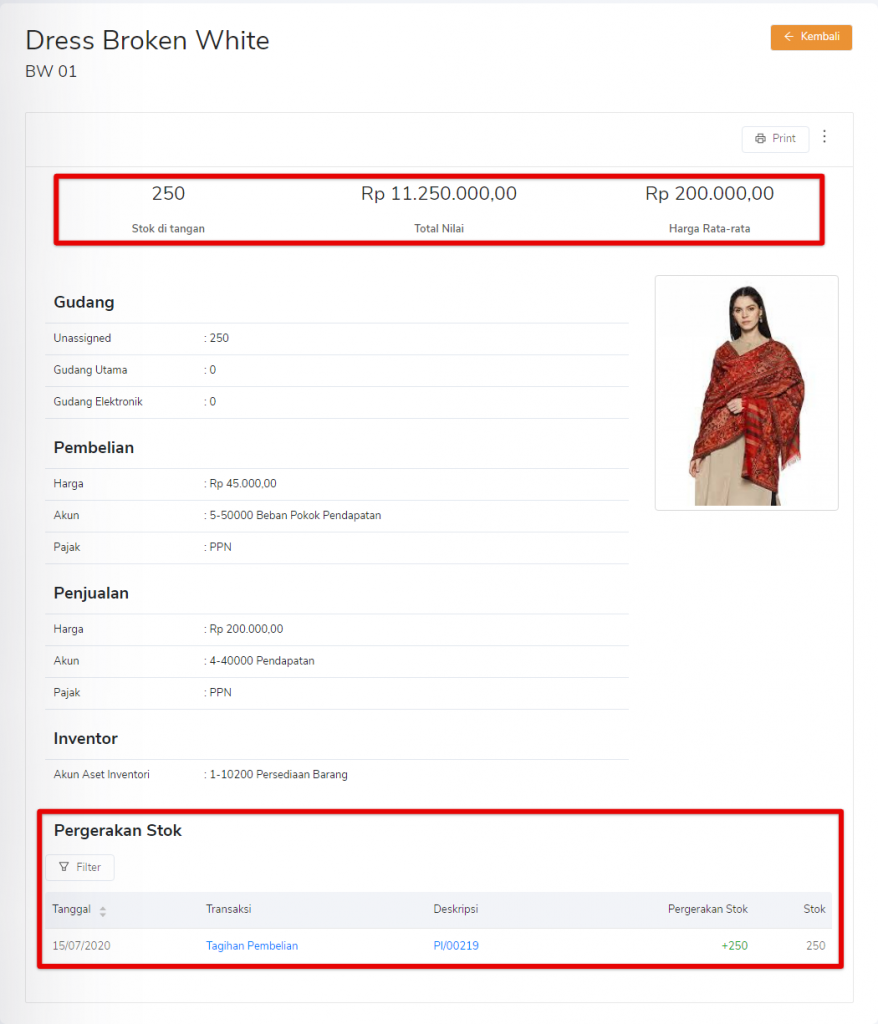
Pada kartu “Produk” juga akan ditampilkan bahwa pencatatan atas “Pembelian” stok sudah dilakukan. “Inventori” sudah masuk dan barang sudah diakui sebagai “Persediaan” perusahaan kawan Kledo. Setiap transaksi yang terjadi juga akan terpantau pada kartu “Produk” ini, baik dalam “Pergerakan Stok” maupun “Pelacakan Produk”. Wah, langsung ada customers mau beli “Produk” ini? Yuk catat transaksi tersebut dalam menu “Penjualan”!
C. Mencatat Penjualan Kledo
Sudah ada transaksi terkait “Penjualan” atas item “Produk” tersebut? Ayo langsung dicatat pada menu “Penjualan” ya, kawan Kledo! Seperti pada “Pembelian”, catatlah transaksi “Penjualan” sesuai dengan SOP perusahaan kawan Kledo. Jika mau berurutan, mulai lah dari mencatat “Penawaran” di menu “Penjualan” untuk diberikan ke customer. “Penawaran” ini berfungsi untuk memberikan informasi terkait item sesuai dengan permintaan customer, dengan nominal harga jual yang kita tawarkan. Untuk membuat “Penawaran” yang lebih jelas, bisa dibaca di sini ya!
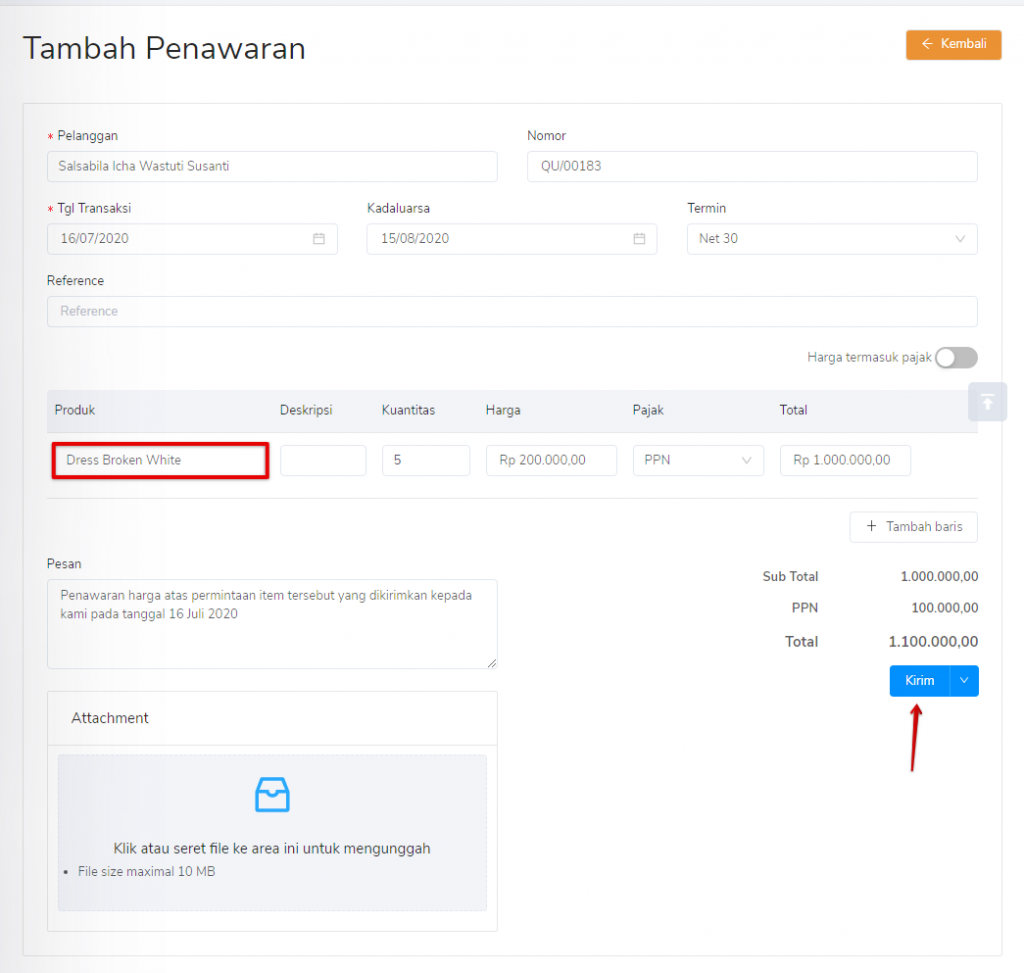
Isi form “Penawaran” dengan lengkap, sesuai dengan permintaan customer. Tutorial pengisian form tersebut bisa dipelajari di Cara Membuat Penawaran (Quote) ya, kawan Kledo! Kalau sudah yakin, jangan lupa untuk memeriksa sekali lagi, baru klik “Kirim”. Selanjutnya, kirimkan quote kepada customer. Customer sudah menerima dan menyetujui “Penawaran” yang dikirimkan? Ganti status pada quote menjadi “Disetujui” dulu. Cara dan penjelasan terkait status “Penawaran” bisa dibaca di Status Transaksi Penawaran Penjualan (Quote).
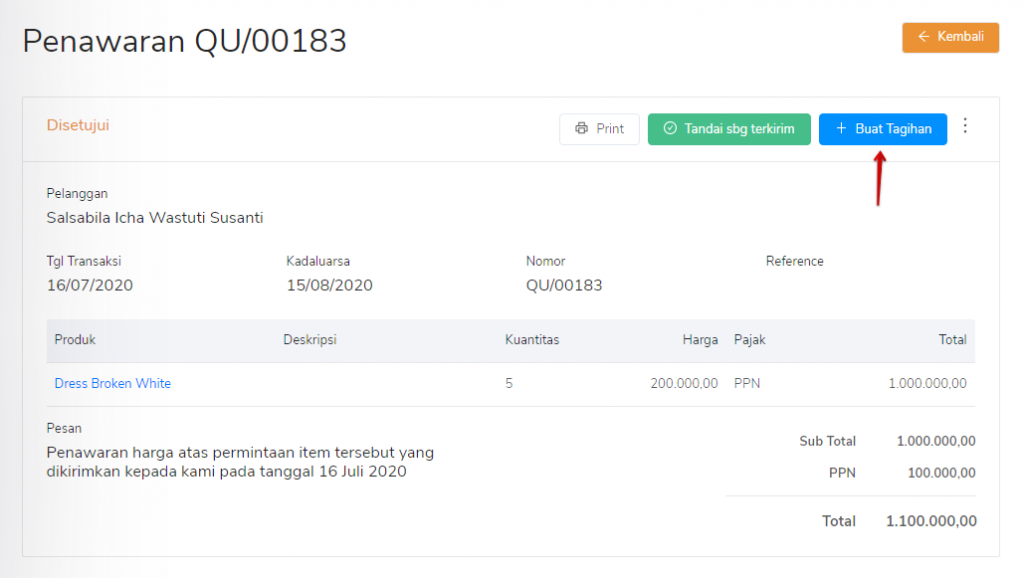
Jika quote sudah disetujui oleh customer, langsung bikin “Tagihan” ya! Pencatatan “Tagihan” pada Kledo ini sebagai dasar atas pengakuan stok keluar pada “Inventori”, mengakui piutang usaha dan pendapatan atas transaksi “Penjualan” kepada customer. Tata cara pencatatan “Tagihan” yang terintegrasi dengan “Penawaran” bisa dibaca di sini ya. Quote sudah disetujui? Klik “Buat Tagihan” tombol biru pojok kanan atas sebelah pengaturan.
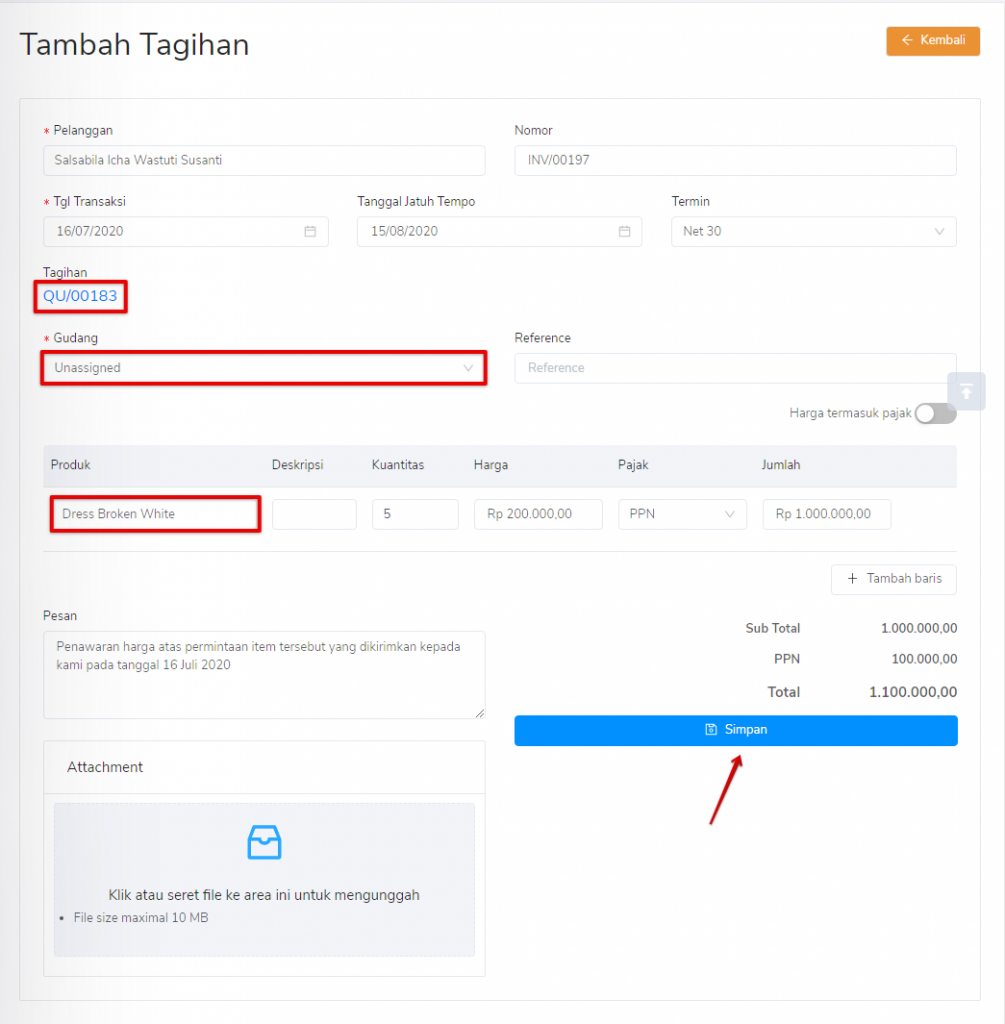
Setelah klik “Buat Tagihan”, kawan Kledo akan diarahkan ke form “Tagihan” pada menu “Penjualan”. Lengkapi form “Tagihan” sesuai dengan transaksi “Penjualan” yang terjadi. Pengisian form “Tagihan” secara detail dan jelas bisa kawan Kledo baca di Cara Membuat Tagihan (Invoice). Jangan lupa untuk memilih “Gudang” di mana stok akan diambil atas transaksi ini. Kalau udah, langsung klik “Simpan” untuk menghasilkan invoice “Penjualan” pada transaksi ini ya, kawan Kledo!
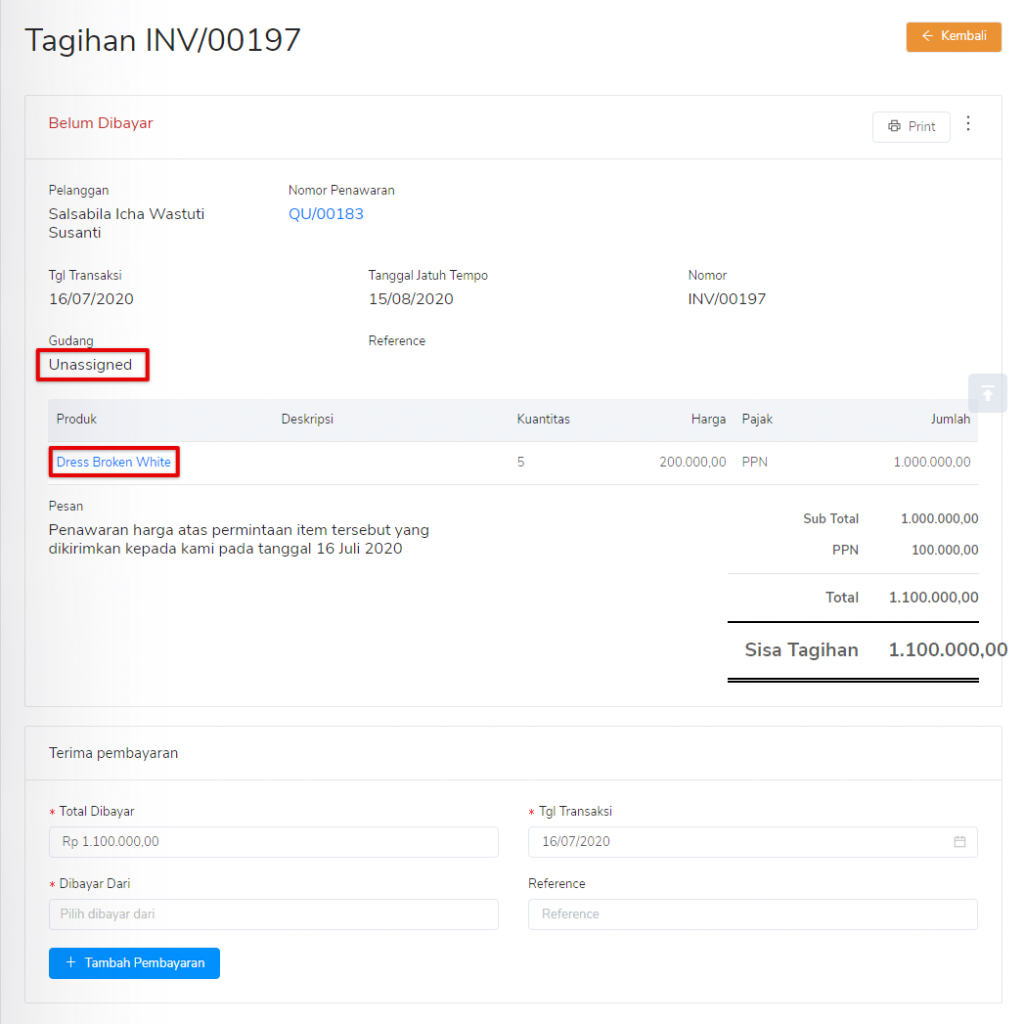
Yang perlu diketahui, satu invoice hanya berlaku untuk pengambilan barang satu “Gudang” ya, kawan Kledo! Jadi, apabila produk yang keluar harus dari beberapa “Gudang”, kawan Kledo bisa menempuh dua cara. Yang pertama, ketika mencatat pada “Tagihan” dibagi dalam beberapa “Gudang”, maka buatlah beberapa invoice atas transaksi tersebut. Tentu saja, cara tersebut dapat dilakukan. Akan tetapi, sangat tidak direkomendasikan, karena memungkinkan terjadinya permasalahan di kemudian hari.
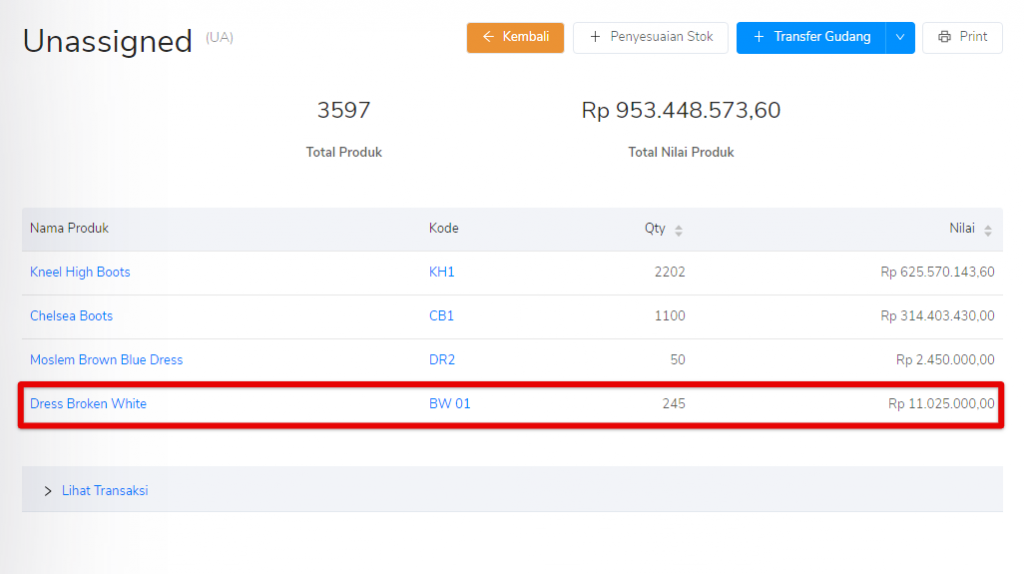
Seperti pada transaksi “Pembelian”, cara yang kedua yaitu dengan membuat cukup 1 (satu) invoice. Buatlah sesuai dengan quote yang telah dihasilkan sebelumnya. Kemudian, catatlah pengeluaran produk ke dalam beberapa gudang, dengan memanfaatkan fitur “Transfer Gudang” pada “Inventori”. Untuk mengontrol apakah barang sudah masuk ke dalam “Gudang”, bukalah menu “Inventori”. Kemudian, pilih “Gudang” yang menjadi tempat pencatatan dan pengeluaran persediaan.
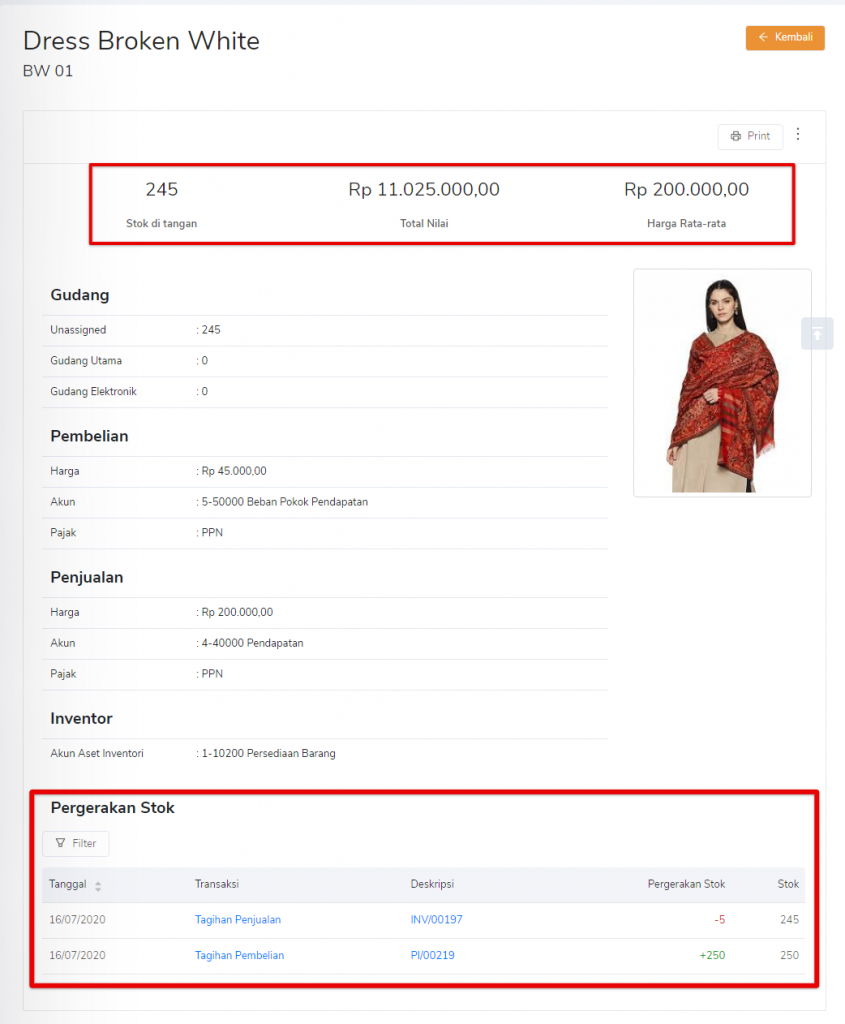
Pada kartu “Produk” juga akan ditampilkan bahwa pencatatan atas “Penjualan” stok sudah dilakukan. “Inventori” sudah keluar dan “Persediaan” perusahaan kawan Kledo atas item tersebut berkurang. Setiap transaksi yang tercatat akan terus terpantau pada kartu “Produk” ini, baik dalam “Pergerakan Stok” maupun “Pelacakan Produk”. Loh ditemukan stok belum dicatat atas “Pembelian” persediaan terdahulu saat dilakukan stok opname? Ingin dimasukkan ke dalam stok? Ayo kita sesuaikan stok! Sekalian “Transfer Gudang”? Bisa dong.
D. Mencatat Penyesuaian Inventori
Setelah dilakukan stok opname ternyata ada kelebihan stok. Sudah dilakukan perhitungan berulang kali dan pengecekan pada dokumen, ternyata memang dulu sudah mempunyai “Produk” tersebut, tetapi belum dicatat. Namun dokumen pembeliannya hilang, karena sebelum menggunakan Kledo, dokumentasi tidak tersistem. Untuk mencatatnya, kawan Kledo harus melakukan “Penyesuaian Stok”.
Sebelum melakukan pencatatan “Penyesuaian Stok”, pastikan kawan Kledo sudah melakukan upgrade akun Kledo ke paket PRO ya. Fitur “Transfer Gudang” dan “Penyesuaian Stok” hanya tersedia di paket PRO. Yuk langsung upgrade sekarang, agar kawan Kledo bisa gunakan Kledo sebagai software manajemen perusahaan dengan lebih optimal. Terima kasih!
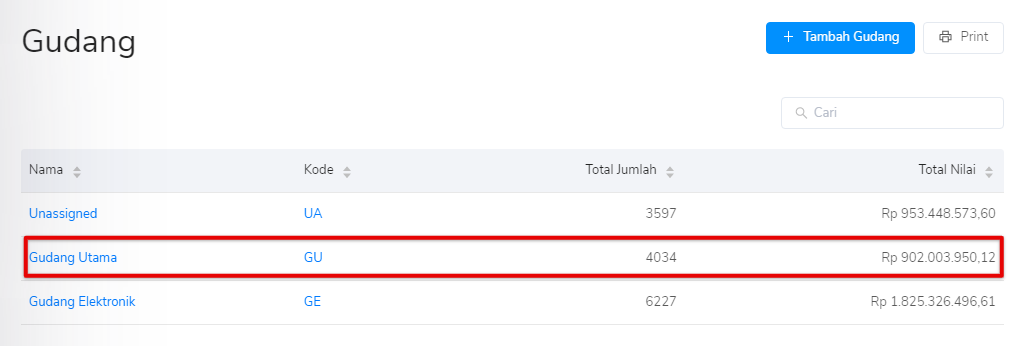
Cara lengkap membuat “Penyesuaian Stok” bisa kawan Kledo baca di Cara Membuat Penyesuaian Stok ya. Pertama, masuk ke menu “Inventori”, lalu kawan Kledo akan mendapat tampilan pilihan “Gudang”. Pilih “Gudang” yang akan dilakukan “Penyesuaian Stok”. Misal, pada case di atas, item tersebut ditemukan pada Gudang Utama, langsung klik saja pada “Gudang” yang dipilih. Sudah masuk ke “Gudang” yang dimaksud? Langsung klik “Penyesuaian Stok”, tombol putih sebelah “Transfer Gudang”. Nah, selanjutnya kawan Kledo harus mengisi form “Penyesuaian Stok” ini.
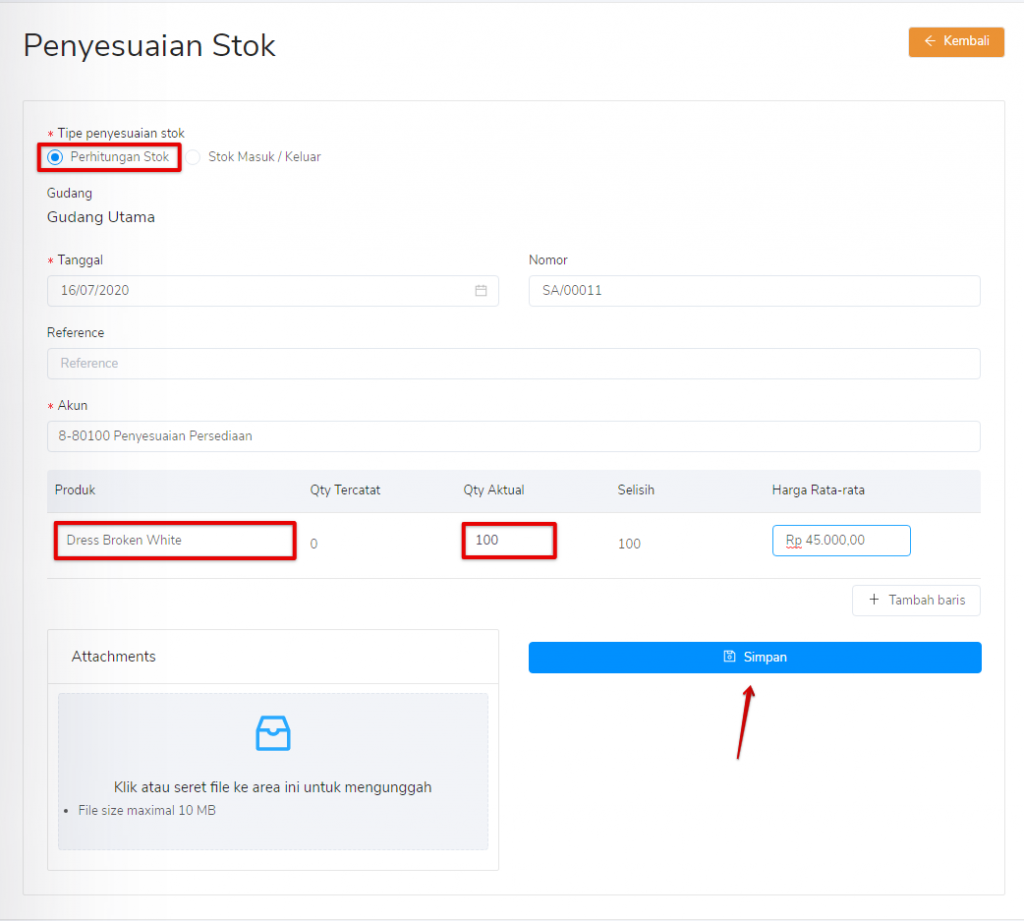
Pada case yang telah disebutkan, barang ditemukan setelah melakukan stok opname, berarti pada saat melakukan stok opname bisa jadi menggunakan metode Floor to List atau List to Floor (perbedaan kedua metode tersebut bisa dibaca di sini. Tapi karena memang item yang ditemukan, belum pernah dicatat di “Gudang”, akan lebih mudah apabila kawan Kledo mencatat berdasar “Perhitungan Stok” kemudian memasukkan “Stok Aktual”. Jika sudah, klik “Simpan” ya!
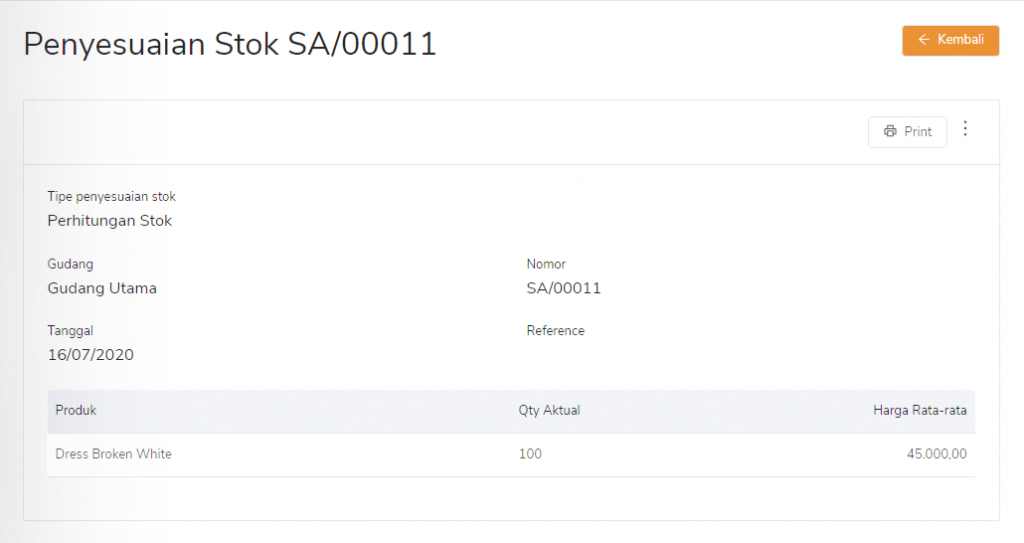
Dokumen “Penyesuaian Stok” sudah jadi. Transaksi ini akan tercatat di “Gudang” dan “Inventori”. Untuk memastikannya, kawan Kledo bisa membuka “Gudang” tempat pencatatan “Penyesuaian Stok” ini.
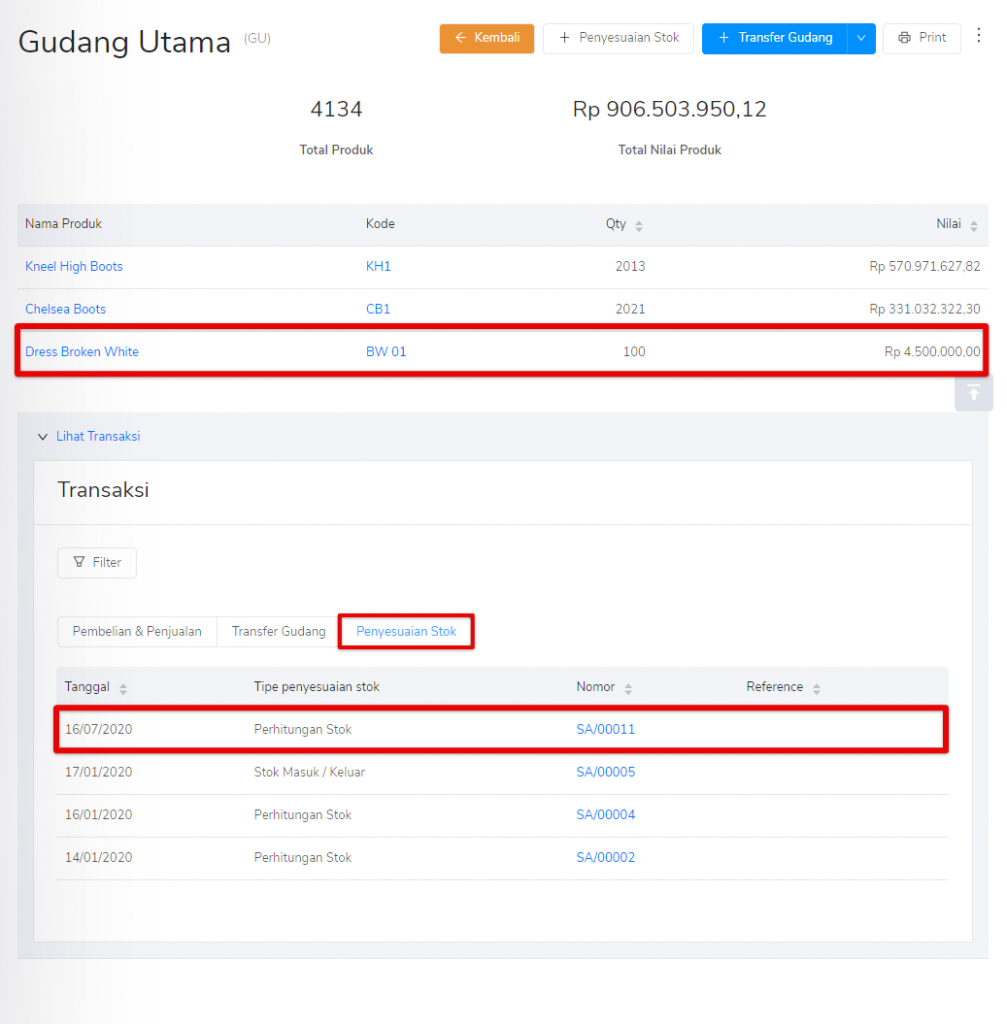
“Penyesuaian Stok” berhasil dicatat apabila transaksi sudah masuk ke dalam transaksi “Penyesuaian Stok” pada “Gudang” di menu “Inventori”. “Penyesuaian Stok” ini juga bisa dijadikan sebagai kontrol oleh kawan Kledo, dalam pengambilan keputusan terkait antisipasi terjadinya selisih stok lagi. Jika sering melakukan penyesuaian, bisa jadi ada yang salah pada user maupun sistem di perusahaan kawan Kledo. Jadwalkan stok opname secara berkala sebagai bagian dari kontrol perusahaan. Selain pada “Gudang”, transaksi “Penyesuaian Stok” juga akan tercatat pada kartu “Produk”. Di sini Anda juga bisa melihat bahwa transaksi “Penyesuaian Stok” sudah dilakukan.
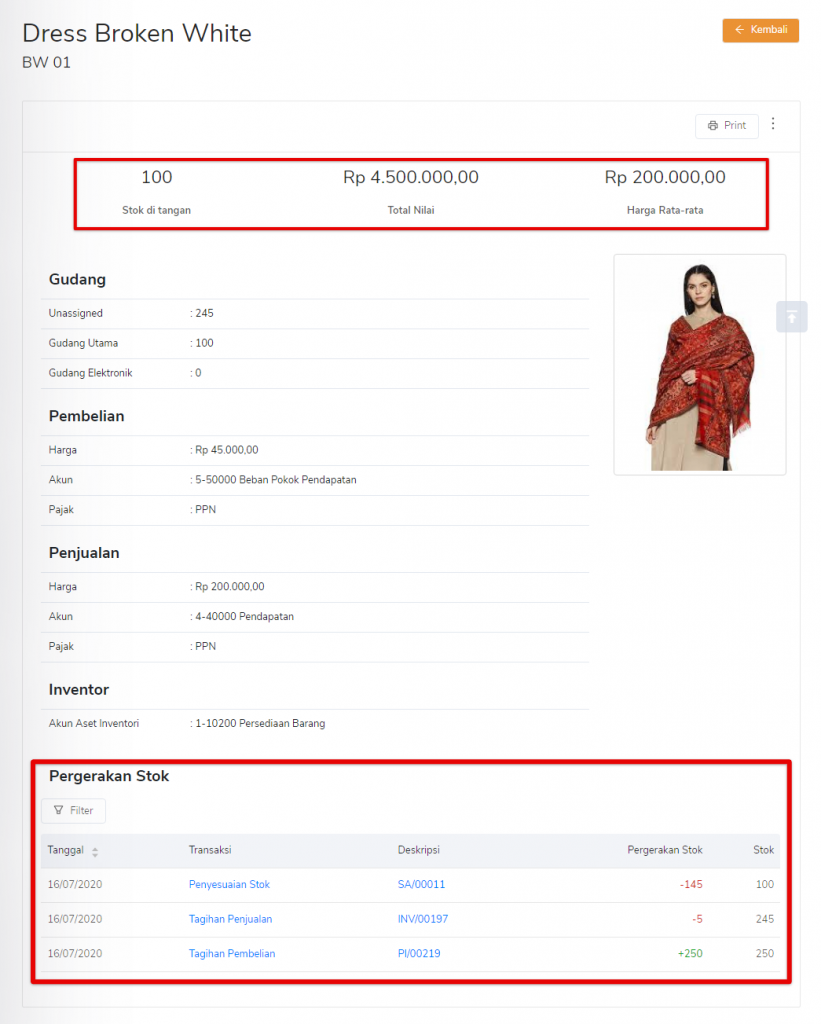
“Inventori” sudah masuk dan akan terakumulasi, sehingga kuantitas “Produk” ini bertambah. Setiap transaksi yang tercatat akan terus terpantau pada kartu “Produk” ini, baik dalam “Pergerakan Stok” maupun “Pelacakan Produk”. Ingin memindahkan “Produk” ke dalam “Gudang” yang sama biar mudah melakukan kontrol? Atau produk tercecer di beberapa “Gudang” padahal customer meminta jumlah banyak dan ingin membuat invoice dengan mudah? Bisa, kawan Kledo dapat memanfaatkan fitur “Transfer Gudang” pada menu “Inventori” di Kledo.
E. Mencatat Transfer Gudang
Ingin memindahkan “Inventori” ke “Gudang” lain? Manfaatin fitur “Transfer Gudang” pada “Inventori” ya, kawan Kledo! Berdasarkan case di atas, kawan Kledo menemukan stok belum tercatat di “Gudang” berbeda dengan keberadaan “Produk” dengan item yang sama. Stok sudah berhasil disesuaikan, kawan Kledo ingin memindahkan “Produk” tersebut ke dalam “Gudang” yang sama. Bagaimana caranya?
Sebelum melakukan pencatatan “Penyesuaian Stok”, pastikan kawan Kledo sudah melakukan upgrade akun Kledo ke paket PRO ya. Fitur “Transfer Gudang” dan “Penyesuaian Stok” hanya tersedia di paket PRO. Yuk langsung upgrade sekarang, agar kawan Kledo bisa gunakan Kledo sebagai software manajemen perusahaan dengan lebih optimal. Terima kasih!
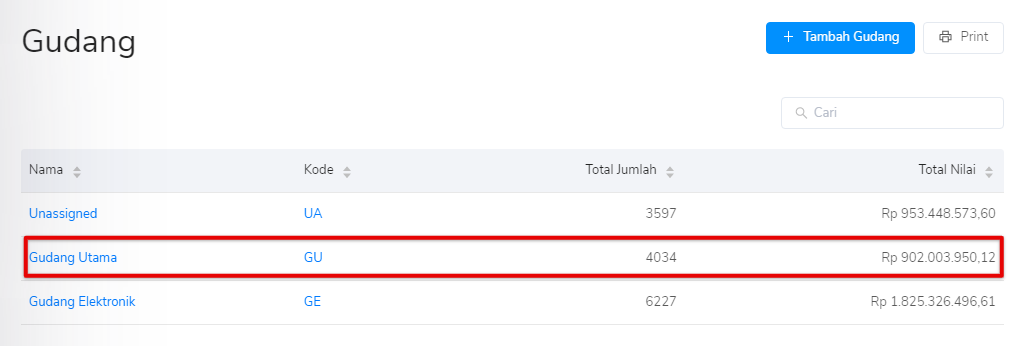
Cara lengkap membuat “Transfer Gudang” bisa kawan Kledo baca di sini ya, bisa memilih transfer masuk maupun keluar. Pertama, masuk ke menu “Inventori”, lalu kawan Kledo akan mendapat tampilan pilihan “Gudang”. Pilih “Gudang” asal yang akan melakukan “Transfer Gudang”. Misal, pada case di atas, item tersebut ditemukan pada Gudang Utama, langsung klik saja pada “Gudang” yang dipilih. Sudah masuk ke “Gudang” yang dimaksud? Langsung klik “Transfer Gudang”, tombol biru sebelah “Print”. Pilih “Transfer Keluar”, karena kawan Kledo ingin mengeluarkan “Produk” tersebut dari “Gudang” ini.
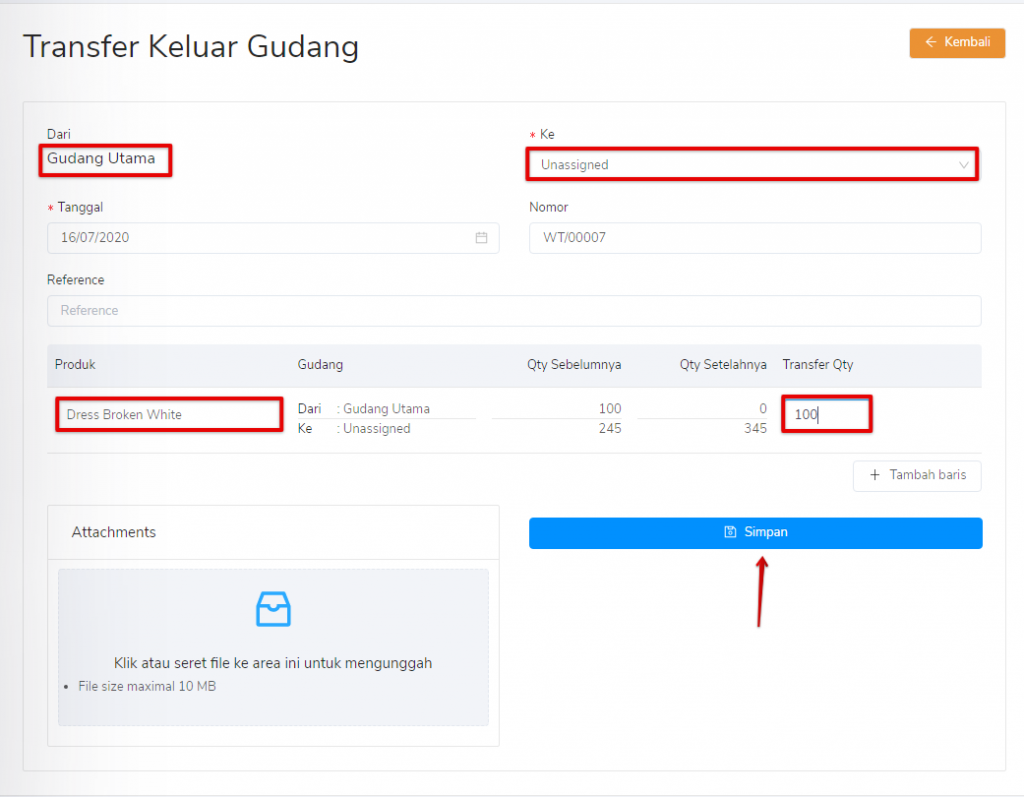
Pada case yang telah disebutkan, kawan Kledo berkeinginan memindahkan “Produk” yang baru saja ditemukan ke “Gudang” yang lain. Yang perlu diperhatikan adalah “Gudang” tujuan perpindahan, “Produk”, dan “Transfer Qty” apakah akan dipindahkan semua atau disisakan. Karena memang ingin dipindahkan seluruhnya, dijadikan satu pada “Gudang” dengan item sama, maka isikan “Transfer Qty” sama dengan “Qty Sebelumnya”, hingga hasil “Qty Setelahnya” bernilai 0 (nol). Jika sudah, langsung klik “Simpan” ya, kawan Kledo.
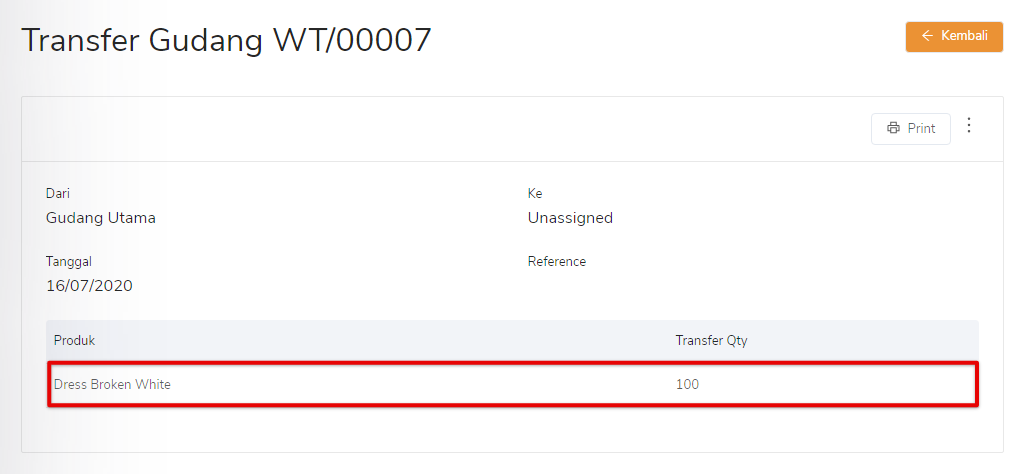
“Transfer Gudang” berhasil dicatat! Transaksi ini akan tercatat di “Gudang” atas “Inventori”. Untuk memastikannya, kawan Kledo bisa membuka “Gudang” tempat pencatatan “Transfer Gudang” ini.
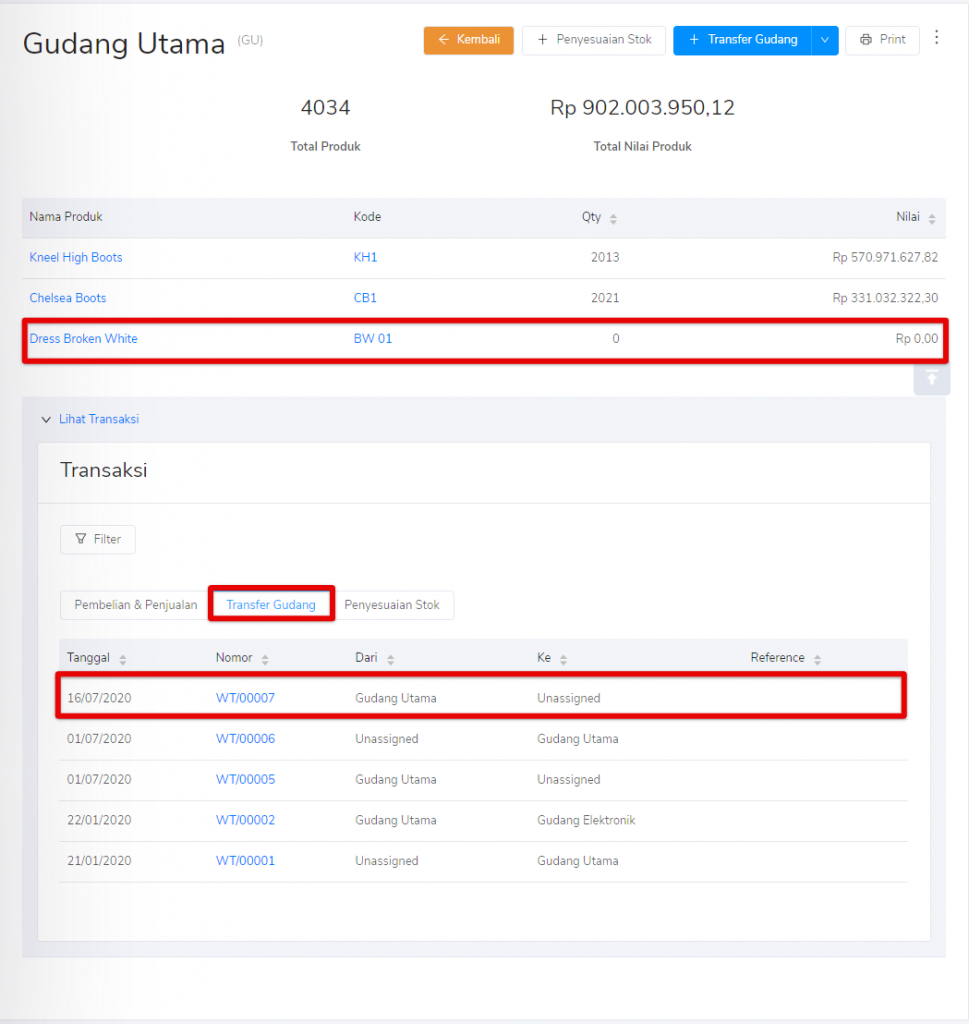
“Transfer Gudang” berhasil dicatat apabila transaksi sudah masuk ke dalam transaksi “Transfer Gudang” pada “Gudang” tempat melakukan pencatatn di menu “Inventori”. “Transfer Gudang” ini juga bisa dijadikan sebagai kontrol oleh kawan Kledo, dalam pelacakan persediaan apabila di kemudian hari ditemukan selisih. Selain pada “Gudang” awal tempat pencatatan “Transfer Gudang”, transaksi “Penyesuaian Stok” juga akan tercatat pada “Gudang” tujuan perpindahan “Produk”.
Baca juga: Laporan Pergerakan Stok Inventori
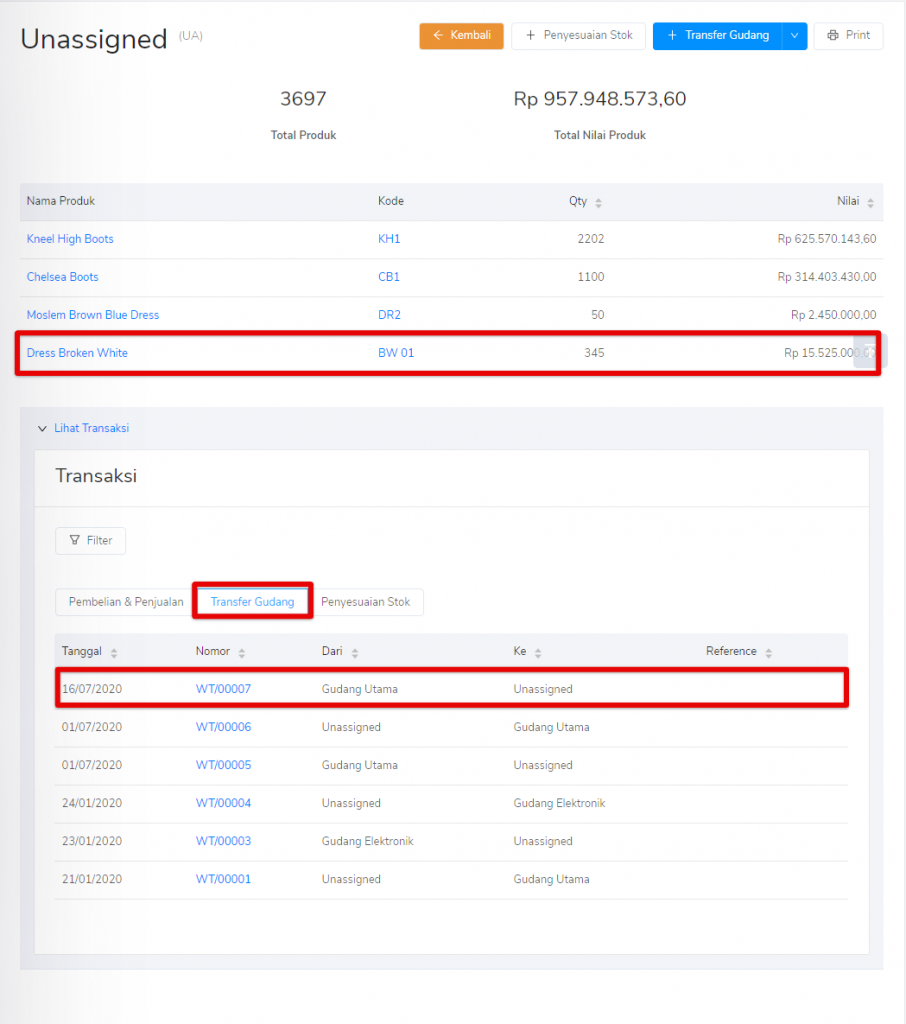
Di sini, kawan Kledo juga bisa melihat bahwa transaksi “Transfer Gudang” sudah dilakukan, dan “Produk” sudah tercatat masuk ke “Gudang” tujuan. Kuantitas “Produk” pada transaksi “Transfer Gudang” akan langsung terakumulasi dengan item yang sudah tercatat dalam “Gudang” tersebut. Kawan Kledo tidak perlu khawatir dengan adanya selisih catat, karena untuk transaksi “Transfer Gudang” pada Kledo, akan saling terintegrasi antara “Gudang” yang satu dengan yang lain. Oh iya, untuk dokumen pada transaksi “Transfer Gudang” tidak ditampilkan pada halaman “Produk”. Hal tersebut dikarenakan, tidak ada pengaruh langsung terhadap perubahan kuantitas “Inventori”, jadi WT (warehouse transfer) hanya bisa diliat pada “Gudang” di menu “Inventori”.
Untuk lebih jelasnya, Kawan Kledo dapat mengikuti langkah-langkah yang ada di video tutorial berikut ini:
Bagaimana? Apakah sudah jelas tentang alur pencatatan “Inventori”? Untuk pengambilan keputusan dan informasi lebih detail terkait “Inventori” juga bisa kawan Kledo dapatkan melalui menu “Laporan” dibagian “Inventori” ya! Penjelasan dan tutorial lebih lengkap, bisa dibaca di sini.
Jika ditemukan kendala, jangan ragu untuk menghubungi Tim Hebat Kledo :). Selamat beraktivitas, kawan Kledo!