Cara Membuat Pesanan Pembelian (Purchase Order)
Kembali TutorialSebelum membuat “Tagihan Pembelian”, demi kelengkapan alur dokumen agar SOP lebih jelas dan terkontrol, Kledo juga menyediakan fitur “Pesanan Pembelian”. Ada baiknya Kamu melakukan input atas purchase order (PO), sebelum membuat purchase invoice. Seperti “Tagihan”, baik penjualan dan pembelian, maupun “Penawaran” pada Kledo, “Pesanan Pembelian” dapat dibuat melalui 2 (dua) cara, yaitu “Tambah Pesanan Pembelian” dan “Import Pesanan Pembelian”. Berikut ini cara bikin “Pesanan Pembelian” melalui “Tambah Pesanan Pembelian” yang sangat mudah untuk Kamu lakukan!
Membuat Pesanan Pembelian melalui “Tambah Pesanan Pembelian”
Purchase order (PO) yang dibuat melalui “Tambah Pesanan Pembelian” merupakan PO baru, di mana Kamu belum mempunyai data pada sistem sebelumnya. Mengapa “Pesanan Pembelian” perlu dibuat? Alur dan sistem yang jelas dalam setiap proses bisnis akan lebih mudah apabila berjalan teratur sesuai dengan SOP yang telah ditetapkan. Selain untuk kontrol, “Pesanan Pembelian” juga bisa menjadi dokumen tambahan apabila ditemukan case tidak diprediksi nantinya. Langkah yang harus Kamu lakukan untuk bikin PO melalui “Tambah Pesanan Pembelian” adalah sebagai berikut:
1. Masuk ke menu “Pembelian” > klik “Pesanan Pembelian” > klik “Tambah Pesanan Pembelian”
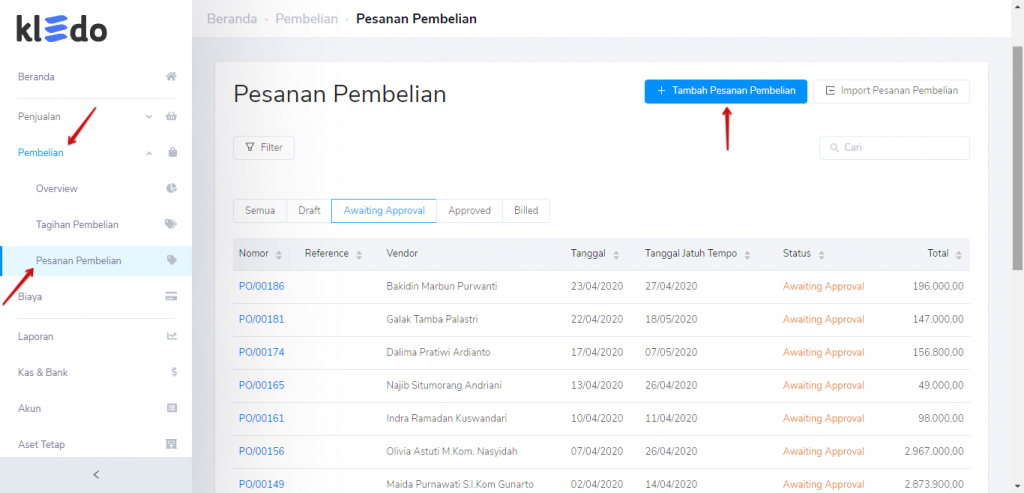
Udah di “Beranda”? Masuk ke “Pembelian”, terus klik “Pesanan Pembelian”. Pada laman “Pesanan Pembelian”, klik button “Tambah Pesanan Pembelian” bewarna biru di kanan atas, untuk membuat purchase order (PO) yang baru.
2. Lengkapi form “Pesanan Pembelian” > klik “Simpan”
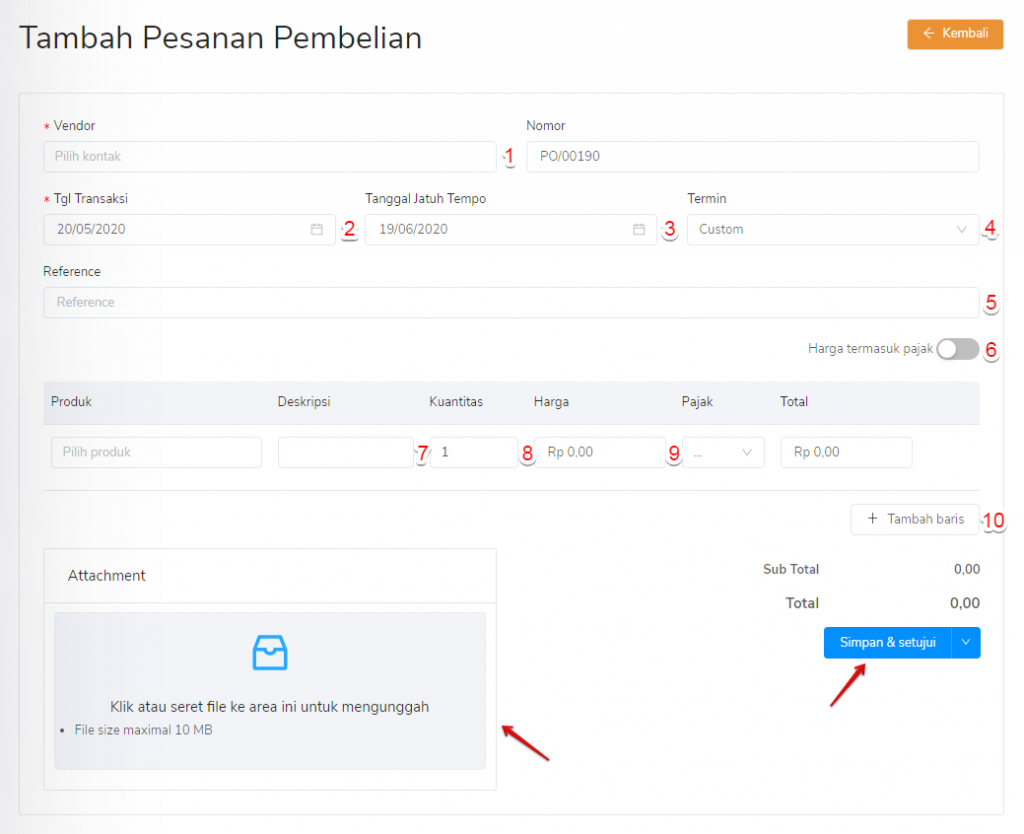
- Vendor. Pilih dari kontak yang ada, jika tidak, Kamu juga bisa menambahkan pelanggan baru melalui “Tambah Kontak” (wajib untuk diisi).
- Tanggal transaksi. Isi tanggal saat terjadinya transaksi pembelian.
- Tanggal jatuh tempo. Akan terisi otomatis ketika menentukan termin, kecuali memilih “Custom”, Kamu harus menentukan tanggal jatuh tempo sendiri secara manual.
- Termin. Pilih termin pembayaran yang disepakati dengan pemasok, sesuai dengan perjanjian.
- Reference. Boleh diisi terkait keterangan urgensi pembelian (tidak wajib untuk diisi).
- Harga termasuk pajak. Tergantung SOP bisnis pemasok dan kesepakatan dengan pemasok saat melakukan pembelian. Jika belum termasuk pajak, pilih pajak yang digunakan pada kolom “Pajak”.
- Produk. Pilih dari list produk yang ada, jika tidak, Kamu juga bisa menambahkan produk baru melalui “Tambah Produk”.
- Deskripsi. Boleh diisi terkait keterangan urgensi pembelian (tidak wajib untuk diisi).
- Kuantitas. Isi kuantitas pembelian, sesuai dengan kebutuhan.
- Tambah baris. Klik button ini, kalo pembelian terdiri atas lebih dari 1 (satu) produk.
Klik menu “Attachment” jika ingin menambahkan bukti penawaran penjualan yang ingin dilampirkan, seperti penawaran manual dari vendor, PO manual yang Kamu buat, dsb. Cek lagi kebenaran dan kelengkapan PO yang sudah di isi. Sudah yakin? Ada dua opsi lanjutan kalo udah yakin bikin “Pesanan Pembelian”, yaitu:
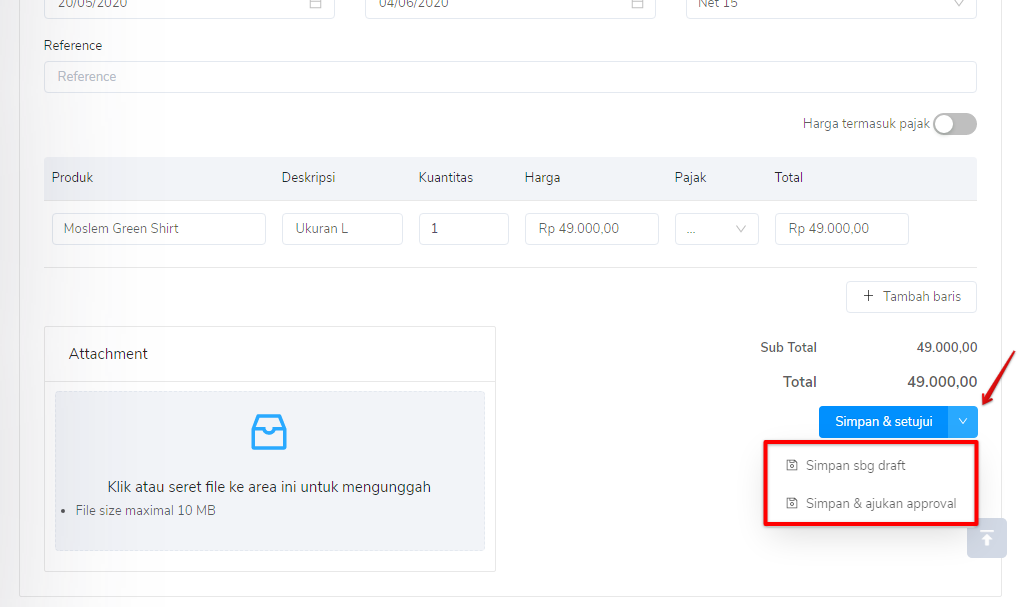
“Simpan sbg draft”
Digunakan apabila Kamu belum akan mengirim “Pesanan Pembelian” itu langsung pada vendor, mungkin ada beberapa pertimbangan, sehingga “Pesanan Pembelian” dikategorikan sebagai “Daft” dulu. Bisa jadi pengiriman baru dilakukan esok hari. Setelah klik “Simpan sbg draft”, Kamu akan mendapatkan “Pesanan Pembelian” dengan status transaksi “Draft”. Jika “Pesanan Pembelian” sudah dikirim, maka Kamu bisa mengubah statusnya dengan klik “Setujui” untuk PO yang langsung disetujui oleh vendor saat itu juga, maupun “Ajukan approval” untuk PO yang baru terkirim dan masih harus menunggu persetujuan dari vendor.
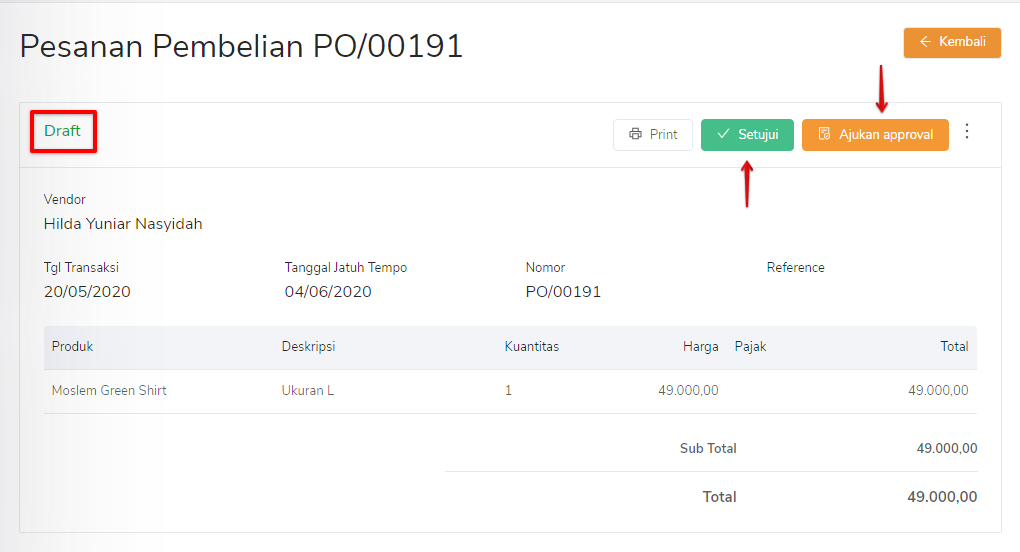
“Simpan & ajukan approval”
Digunakan apabila Kamu membuat PO dan langsung mengirimkannya kepada vendor, untuk diajukan approval. Setelah klik “Simpan & ajukan approval”, maka akan keluar PO dengan status “Awaiting Approval”. Jika “Pesanan Pembelian” sudah disetujui vendor pada saat itu juga, bisa klik “Setujui”, kemudian lanjut ke proses “Buat Tagihan”.
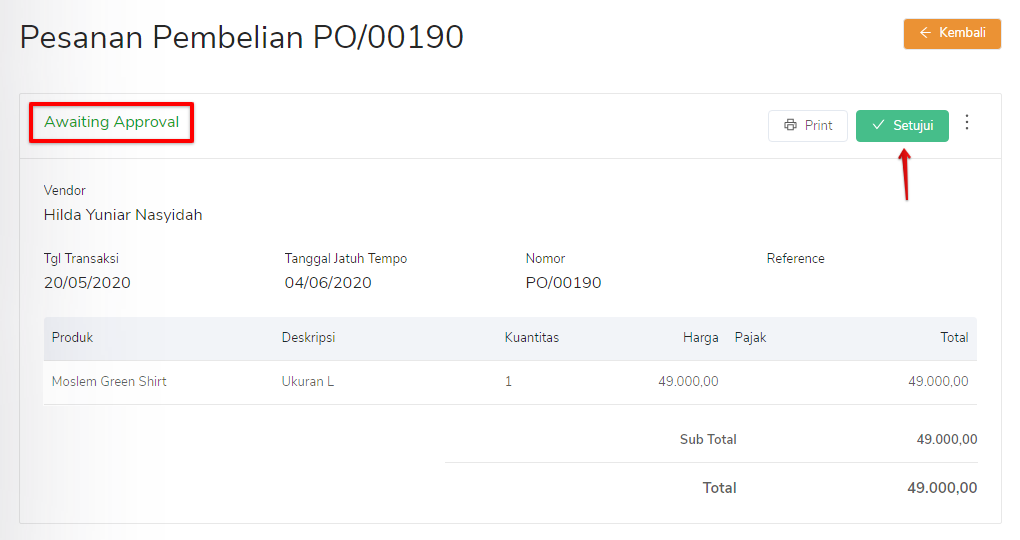
Gampang kan bikin “Pesanan Pembelian”? Apa maksud dari masing-masing status pada “Pesanan Pembelian“? Kalo bingung baca di tutorial ya!
Atau jika ingin mendapatkan penjelasan melalui video tutorial, Kawan Kledo dapat melihatnya di bawah ini: