Cara Mengatur Pajak
Kembali TutorialKawan Kledo bisa melakukan “Pengaturan” atas “Pajak” baik untuk transaksi “Penjualan” pada saat mencatat “Tagihan” maupun transaksi “Pembelian” waktu mencatat “Tagihan Pembelian”. Gimana caranya?
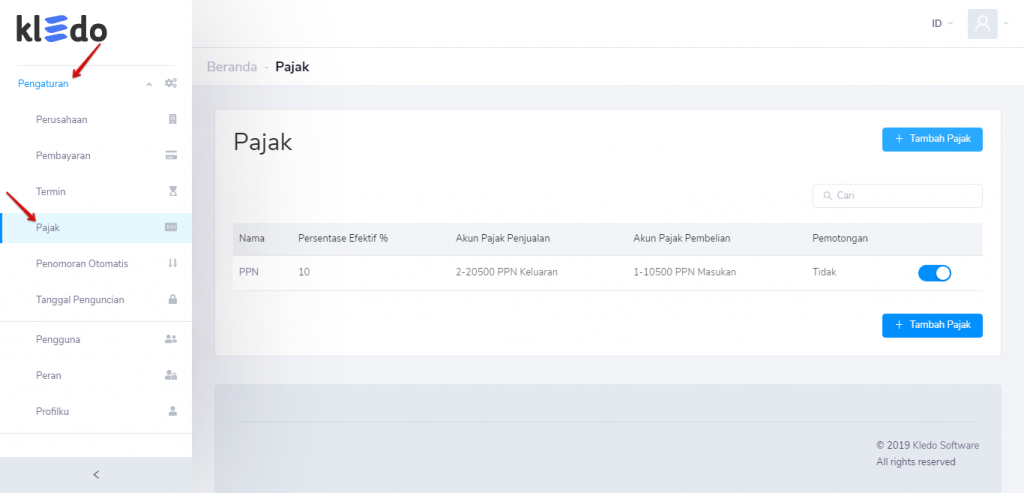
Pada “Pengaturan” Kledo terdapat “Pajak” khusus untuk transaksi “Penjualan” dan “Pembelian. Fasilitas “Pajak” ini diberikan oleh Kledo dalam mempermudah melakukan pencatatan dan pengakuan atas akun “Pajak Penjualan” dan “Pajak Pembelian”, baik transaksi “Tagihan” atau “Tagihan Pembelian”. Kawan Kledo bisa menambahkan, menonaktifkan, bahkan mengubah pilihan “Pajak” yang tersedia pada menu “Pengaturan” ini. Sebelum mengatur “PPN”, masuk dulu ke menu “Pajak” melalui “Pengaturan” ya!
Baca juga: Mengenal Asas Pemungutan Pajak yang Ada di Indonesia
A. Menonaktifkan Pajak
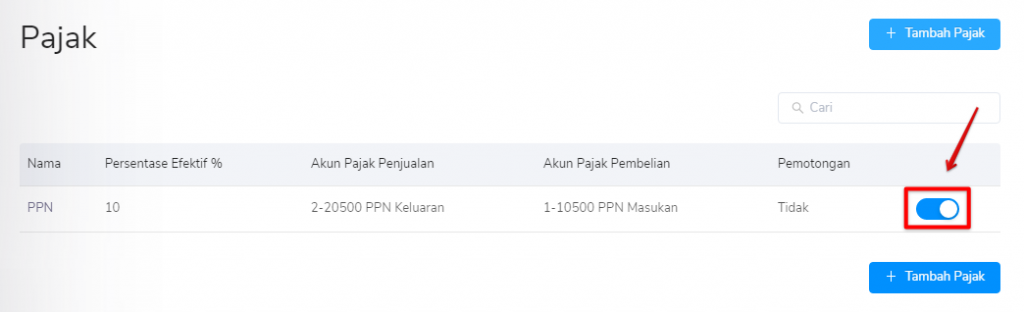
Kawan Kledo bisa mengaktifkan dan menonaktifkan “Pajak” yang akan digunakan, dengan cara geser tombol di bagian pojok kanan sebelah “Pemotongan”. Geser ke kiri untuk menonaktifkan, dan geser ke kanan untuk mengaktifkan kembali. Ketika berhasil diupdate, maka akan muncul notifikasi “Pajak berhasil diperbarui”.
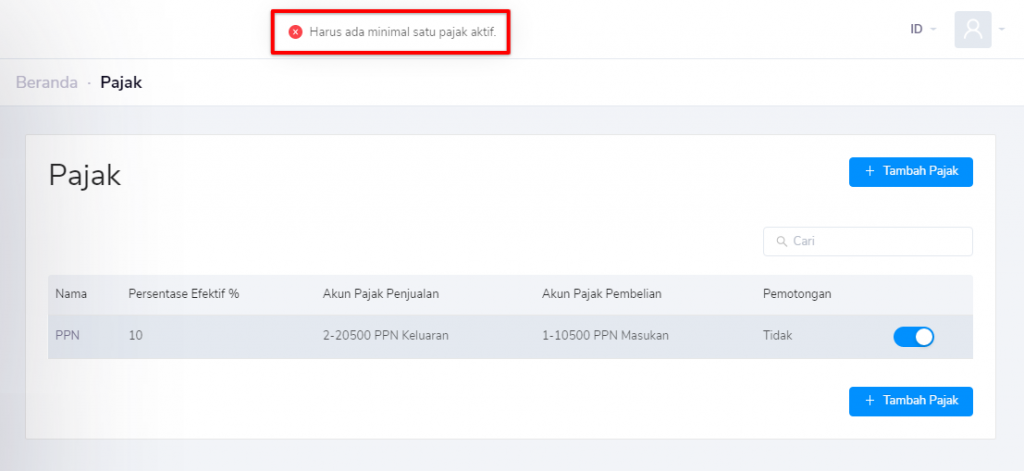
Perlu diingat, terlihat bahwa dalam list “Pajak” ini hanya terdapat satu jenis “Pajak”, tombol tersebut akan terus aktif dan tidak bisa dinonaktifkan. Kalo kawan Kledo tetap memaksa menonaktifkannya, akan muncul notifikasi “Harus ada minimal satu pajak aktif”.
B. Menambah Metode Pembayaran
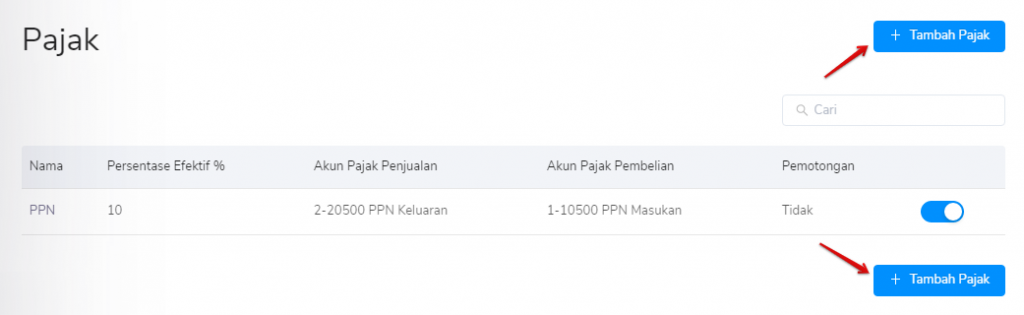
Selain menonaktifkan, kawan Kledo bisa menambah “Pajak” yang digunakan oleh bisnis yang dijalankan. Caranya? Klik “Tambah” pada tombol biru di sebelah kanan bawah maupun atas.
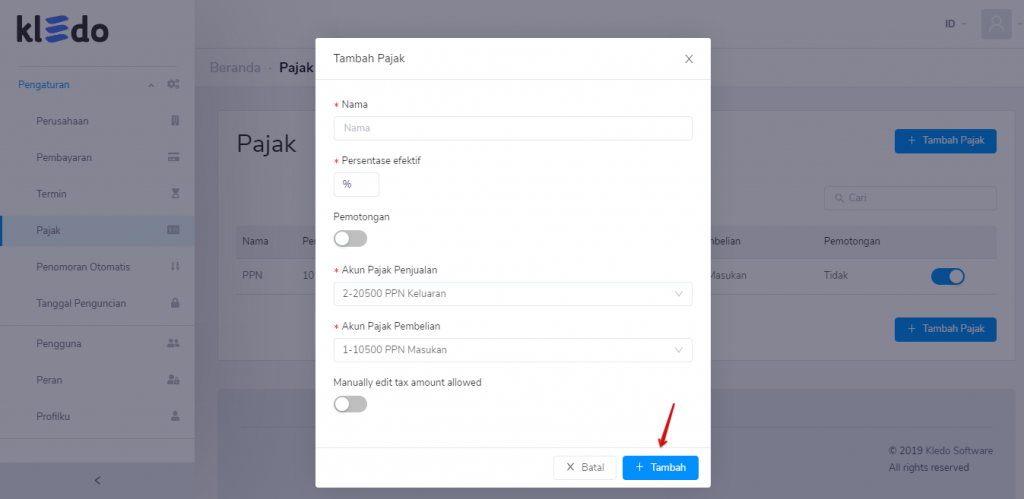
Isikan “Pajak” yang akan digunakan. Jika sudah langsung klik “Tambah” ya!
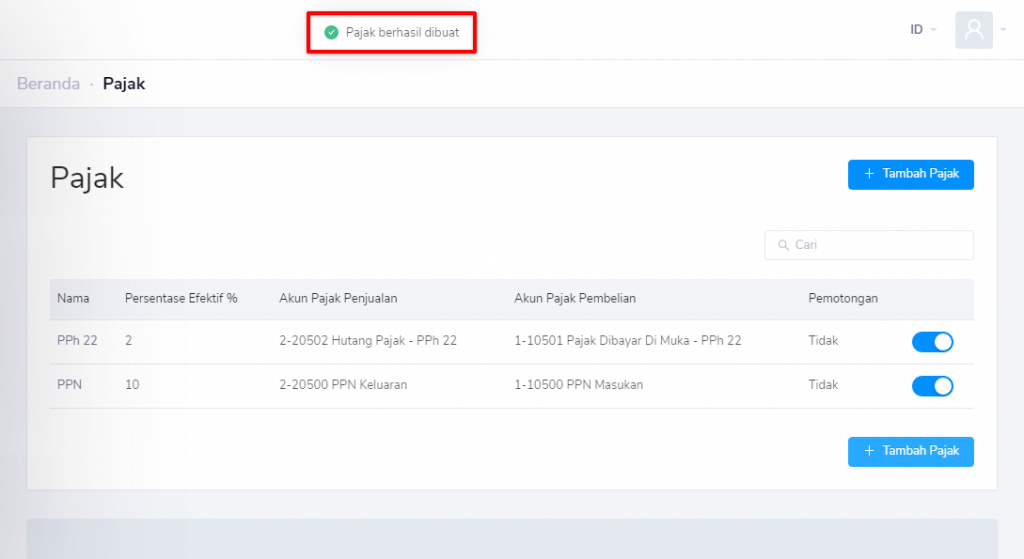
Tanda bahwa “Pajak” berhasil ditambahkan adalah “Pajak” baru yang sudah masuk dalam list “Pajak” dan bisa dinonaktifkan kembali jika tidak dibutuhkan. Selain itu, juga muncul notifikasi “Pajak berhasil dibuat”. Masih ada lagi “Pajak” yang akan ditambah? Ulangi dengan langkah sama ya!
Baca juga: Cara Mengatur Penomoran Otomatis
C. Mengubah Pajak
Ada informasi pada “Pajak” yang ingin kawan Kledo ubah? Salah menentukan tarif? Tentu bisa diubah, ikuti cara berikut ya!
1. Pilih “Pajak” yang ingin diubah > klik pada bagian “Nama”
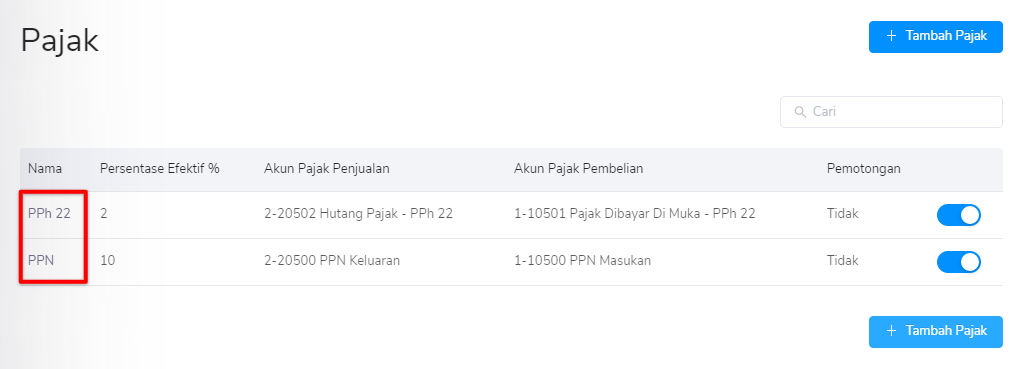
Masuk ke menu “Pajak” pada “Pengaturan”, kemudian klik “Nama” salah satu “Pajak” yang ingin diubah.
2. Ubah pada part yang ingin diubah > klik “Simpan”
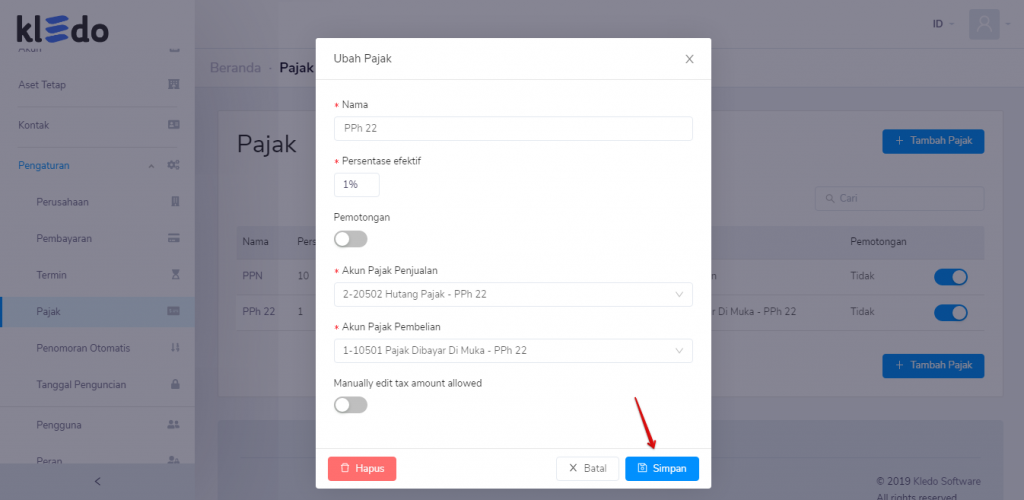
Ubah pada bagian yang ingin diubah. Kalo sudah pastikan sekali lagi apakah sudah sesuai dengan keinginan. Lalu, klik “Simpan”.
3. Selesai, “Pajak berhasil diperbarui”!
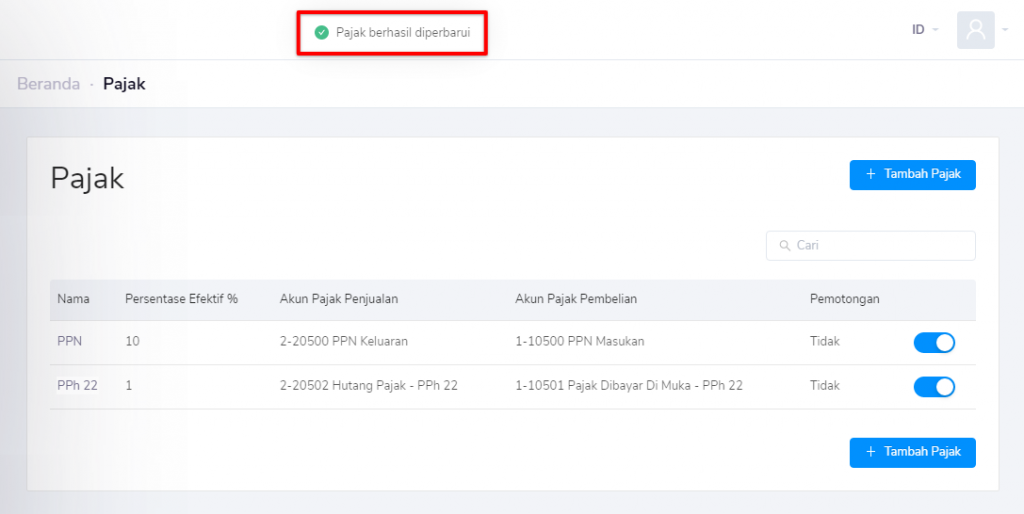
Jika sudah selesai maka perubahan atas “Pajak” akan langsung muncul sesuai dengan bagian yang tadi diubah. Selain itu, ada notifikasi bertuliskan “Pajak berhasil diperbarui”.
D. Menghapus Pajak
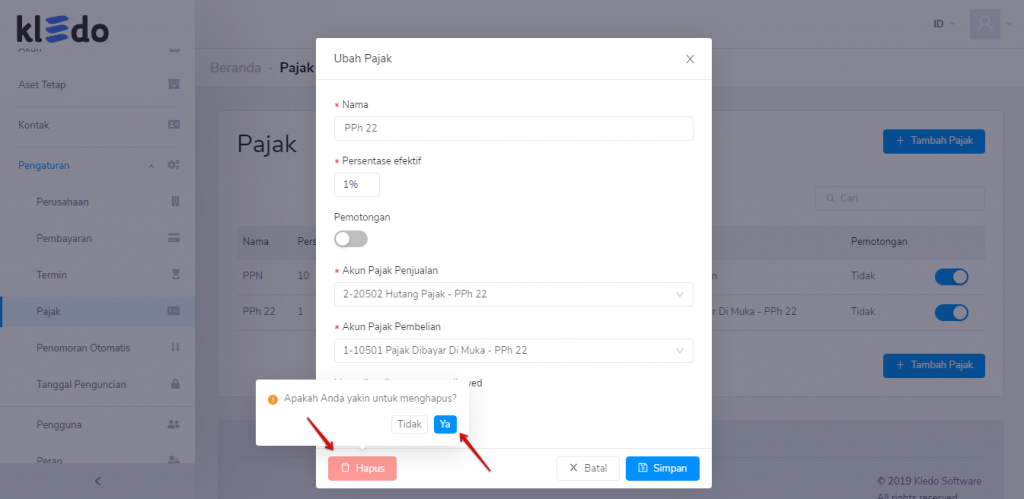
Lakukan hal yang sama dengan ketika mengubah “Pajak” pada “Pengaturan” di atas, tanpa mengubah apapun. Bedanya, pada form “Tambah Pajak” klik “Hapus di pojok kiri bawah untuk tombol berwarna merah, lalu klik “Ya”.
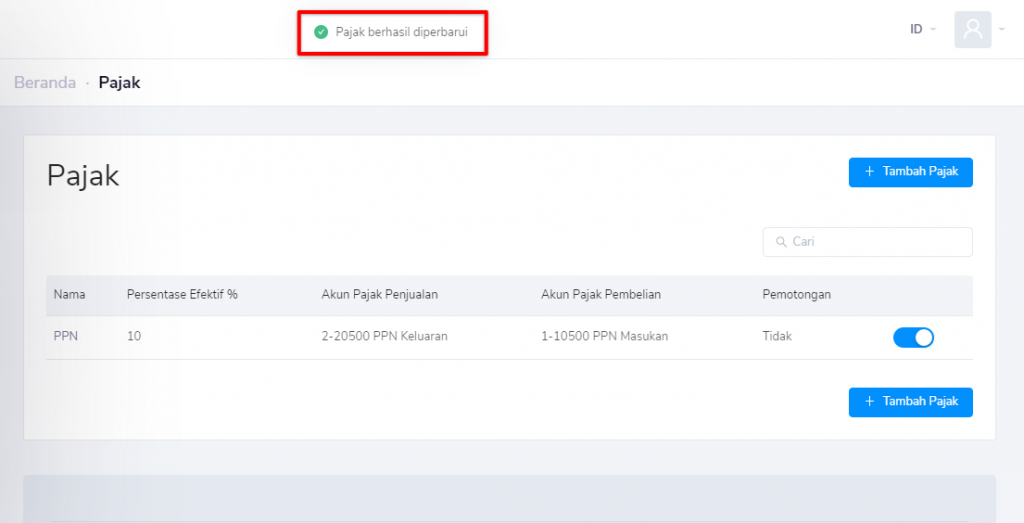
Kalo udah selesai maka “Pajak” yang dihapus akan langsung hilang dari dalam list. Selain itu, ada notifikasi bertuliskan “Pajak berhasil diperbarui”.
Mudah kan pake Kledo? Tutorial lain terkait “Pengaturan” bisa kawan Kledo cari dan baca pada tutorial ya!