Cara Mengubah Penawaran Penjualan (Quote)
Kembali TutorialKeliru bikin “Penawaran”? Bisa diubah kok, gak usah panik ya! Kledo memungkinkan Kamu untuk mengubah “Penawaran” kapanpun dibutuhkan. Gimana caranya?
Mengubah Penawaran Penjualan
Salah input? Tidak masalah, itu merupakan hal wajar yang bisa terjadi. Tapi, harusnya salah input dapat dihindari dengan melakukan prinsip kehati-hatian. Terus, gimana jika ada perubahan “Penawaran” pada transaksi “Penjualan” yang udah dijadikan invoice bahkan dibayar lunas?
Tenang, semua ada solusinya! “Penawaran” yang udah diinput tetep bisa diubah maupun dihapus untuk quote dengan status “Draft”, “Sent”, “Accepted”, “Declined”, bahkan “Invoiced”. Kurang menginput produk? Ubah. Salah masukin harga? Ubah. Lebih input barang? Ubah. Salah input nama customer? Ubah. Kurang pengakuan pajak? Ubah. Sudah direject, tetapi minta dikirim lagi? Ubah. Khusus untuk Kamu, Kledo didesain dengan sistem yang tidak kaku, sangat fleksibel, dan mudah untuk digunakan.
Jadi, gimana cara ubah “Penawaran” transaksi “Penjualan” pada Kledo?
1. Buka “Tagihan” > pilih quote yang akan diubah melalui “Cari”, “Filter”, atau pilih manual
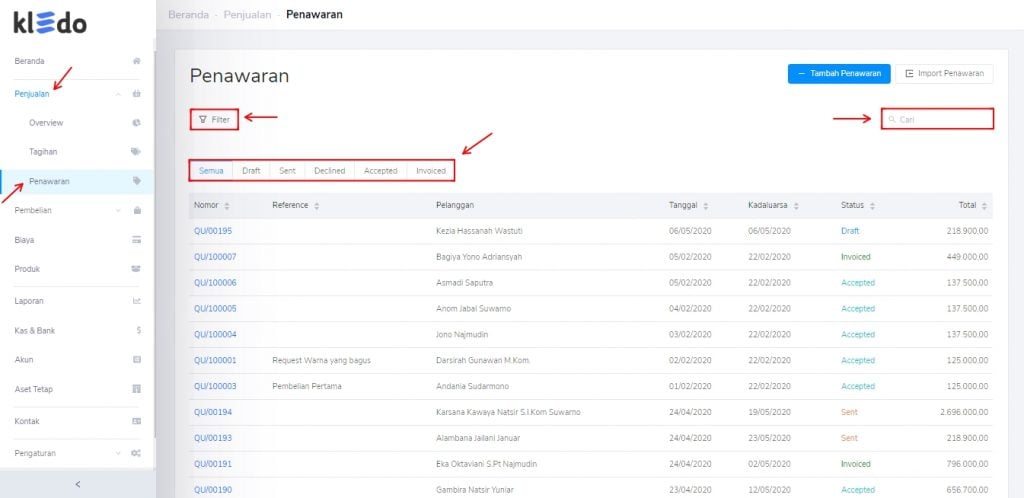
Bisa “Penawaran” yang udah lama dibuat, maupun yang baru saja dibuat. Tidak terpengaruh batas waktu dan status transaksi. Udah ketemu quote yang dicari? Buka quote dengan klik di manapun, bisa di “Nomor” atau “Pelanggan”, dsb.
2. Buka quote > klik tools “Menu” > klik “Ubah”
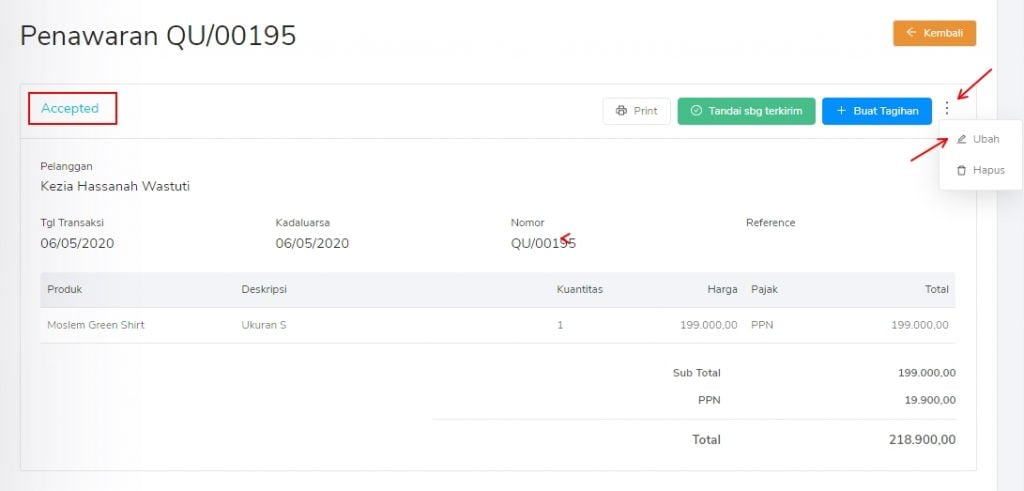
Langkah yang sama bisa kamu terapkan untuk quote dengan status “Draft”, “Sent”, “Declined”, ataupun “Invoiced” ya.
3. Ubah quote pada bagian yang harus diubah > klik “Simpan”
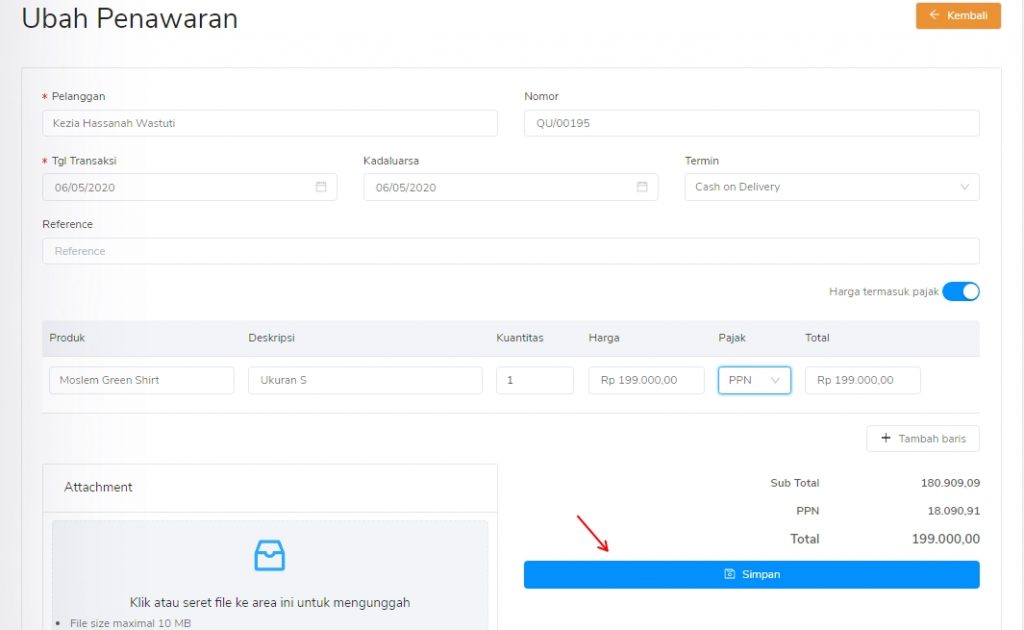
Seperti pada “Tagihan”, quote bisa diubah mulai dari “Pelanggan”, “Tanggal Transaksi”, “Tanggal Jatuh Tempo”, “Termin”, “Produk”, “Deskripsi”, “Kuantitas”, “Harga”, “Pajak”, maupun menambahkan “Attachment” dan “Produk”, baik untuk status transaksi “Draft”, “Sent”, “Accepted”, “Declined”, bahkan “Invoiced”. Udah yakin pada perubahan? Klik “Simpan”.
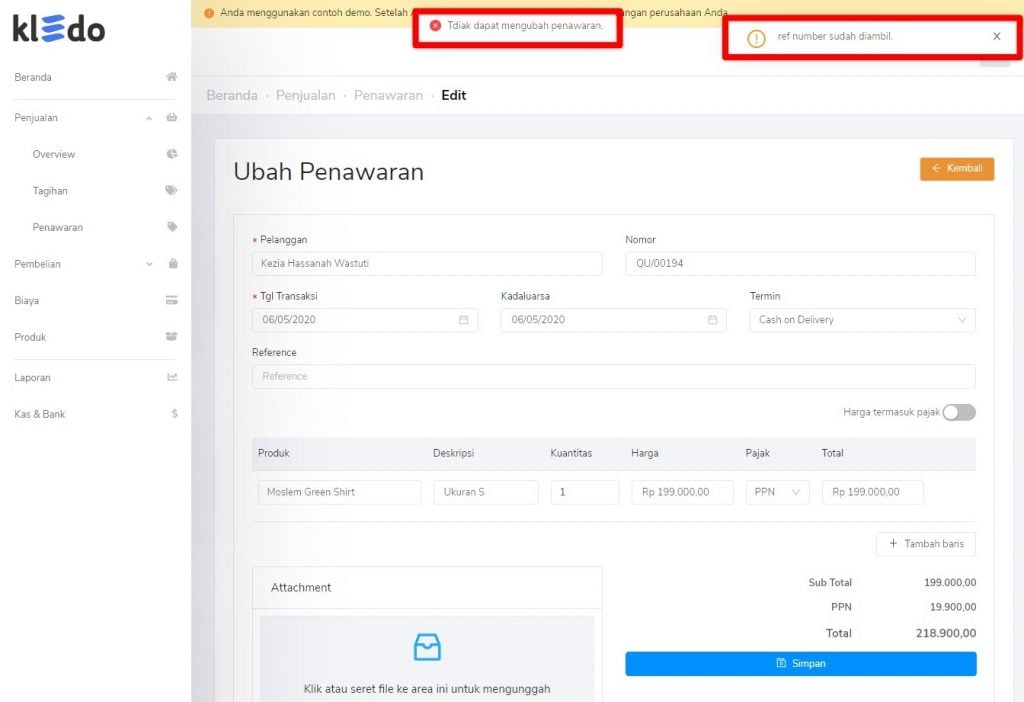
Hanya saja, yang perlu diingat, Hal lain yang tidak bisa diubah adalah “Nomor” pada “Penawaran”. Perubahan tersebut tidak bisa disimpan, Kamu akan mendapat dua notifikasi sekaligus dalam satu waktu yang bertuliskan “Tidak dapat mengubah penawaran” dan “ref number sudah diambil”. Jangan mencoba untuk mengubah “Nomor” pada “Penawaran” yang sudah Kamu input ya!
4. Selesai, “Penawaran” berhasil diperbarui!
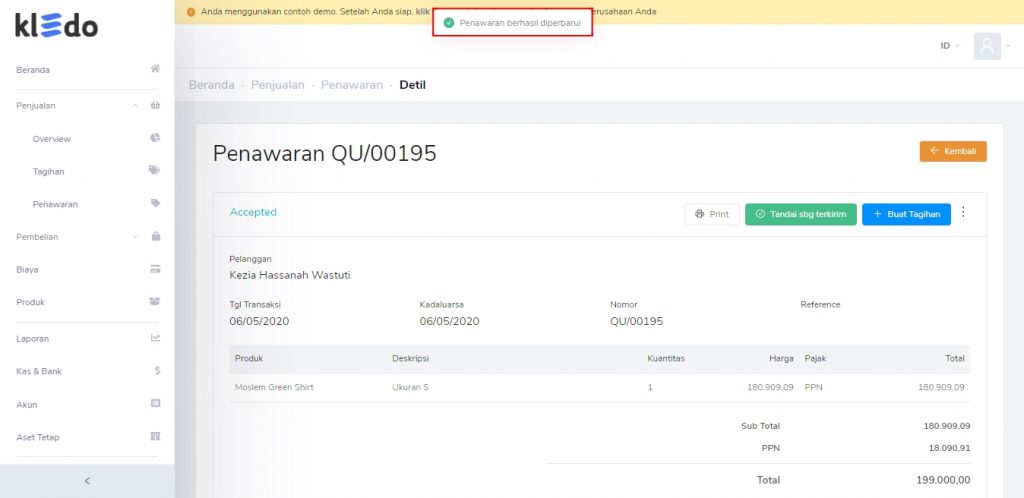
Sudah klik “Simpan”? Jika berhasil, akan muncul “Penawaran” untuk quote yang baru dengan “Nomor” sama, namun terdapat perubahan. Tidak ada perubahan status transaksi pada “Penawaran” yang telah diubah. Jika transaksi yang sebelumnya berstatus “Accepted”, ketika dilakukan perubahan dengan menambah atau mengurangi produk, akan keluar “Penawaran” baru dengan status quote, yaitu “Accepted” dengan jumlah “Total” yang berbeda.
Bagaimana jika customer melakukan pengembalian barang atas invoice yang sudah dibayarkan, kemudian ingin menggantinya dengan produk lain yang harganya lebih rendah? Apakah akan berpengaruh pada quote yang sudah dibuat sebelumnya, jika invoice dan quote tersebut saling berkaitan? Kledo menyarankan untuk menghapus transaksi tersebut, pada “Tagihan” atas invoice yang sudah dikeluarkan beserta “Kas & Bank” atas pencatatan penerimaan kas atau bank yang telah dilakukan. Setelah itu ubahlah quote atas “Penawaran” tersebut sesuai dengan transaksi yang dilakukan.
Perlu digaris bawahi, penghapusan invoice pada “Tagihan” yang terintegrasi dengan “Penawaran” hanya akan mengubah status quote yang sudah “Invoiced” kembali menjadi “Accepted”. Sedangkan, pengubahan “Tagihan” yang terintegrasi pada “Penawaran”, tidak akan secara otomatis mengubah quote. Kamu perlu mengubah quote pada “Penawaran” sendiri secara terpisah.
Terus, gimana cara hapus “Penawaran” pada transaksi “Penjualan” di Kledo? Baca di tutorial ya!