Cara Mencatat Pembayaran Biaya (Expense)
Kembali TutorialSetelah expense dibuat pada fitur “Biaya”, secara akuntansi, transaksi akan diakui sebagai biaya pada utang usaha. Saat mengeluarkan Kas & Bank (pembayaran) atas transaksi tersebut, tentu perlu dilakukan pencatatan pembayaran expense. Nah, bagaimana cara mencatat pembayaran “Biaya” pada Kledo?
Mencatat Pembayaran Biaya
Pencatatan pembayaran expense pada transaksi “Biaya”, merupakan langkah yang dilakukan untuk mengakui Kas & Bank keluar atau pengeluaran Kas & Bank atas transaksi yang dilakukan. Ketika membuat “Biaya”, transaksi tersebut dicatat dan diakui Kledo sebagai biaya, baik penjualan maupun operasional, pada utang usaha. Perubahan pengakuan biaya, utang usaha, serta Kas & Bank keluar, akan berpengaruh di Laporan Neraca, Laba Rugi, dan juga Arus Kas, secara real time.
Nah, dalam mencatat pembayaran “Biaya” pada Kledo, sama seperti tagihan pada transaksi “Penjualan” atau “Pembelian”, bisa dilakukan melalui 2 (dua) cara, yaitu:
A. Setelah Berhasil Membuat “Biaya”
Untuk opsi ini Kamu bisa langsung melakukan pelunasan ketika transaksi langsung dibayar, bukan melalui opsi “Dibayar Nanti”. Maupun, ketika sepakat menggunakan opsi “Dibayar Nanti” dengan termin, tetapi Kamu ingin memberikan pembayaran sebagian terlebih dulu (down payment). Setelah membuat “Biaya”, Kamu akan langsung melakukan pembayaran kepada pemasok, baik dengan kas, bank, atau giro.
1. Buat “Biaya” dengan “Tambah Biaya”
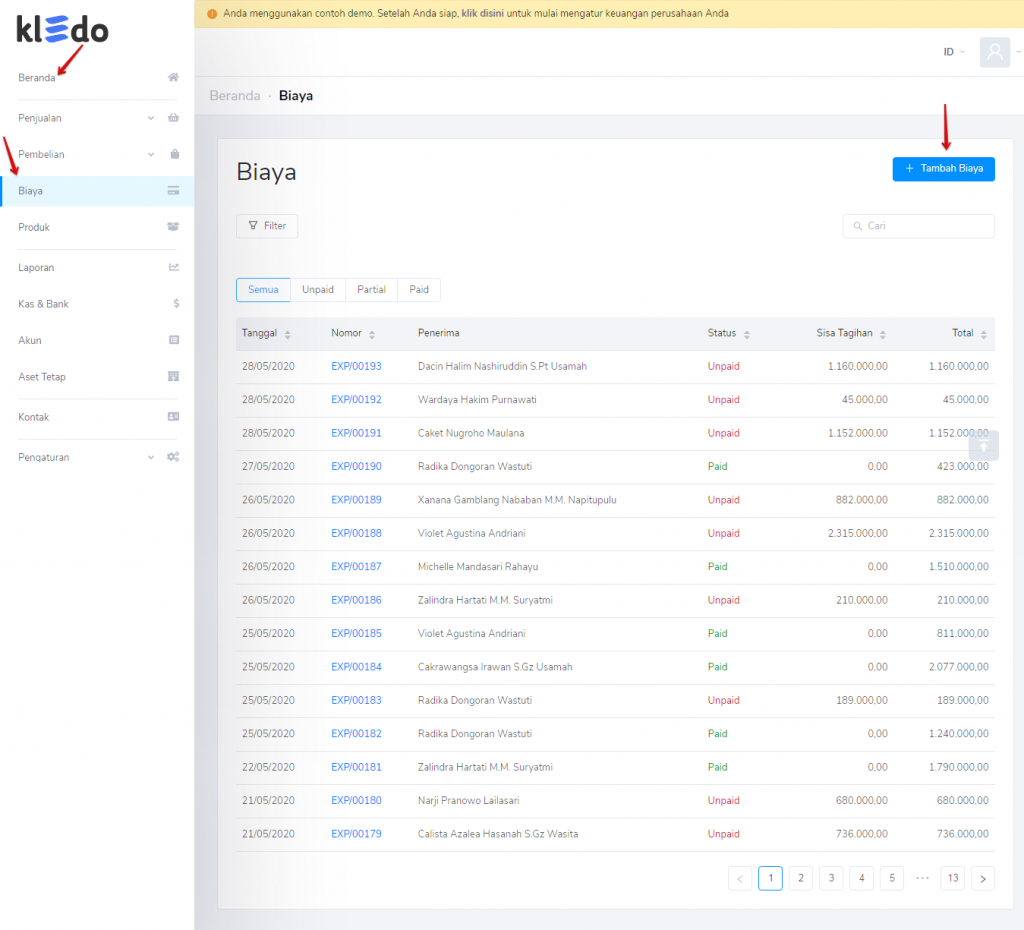
Pelunasan secara langsung ketika terjadinya transaksi penjualan ini, hanya bisa langsung dilakukan saat pembuatan “Biaya” melalui “Tambah Biaya”.
2. Isi lengkap “Form Biaya” > klik “Simpan”
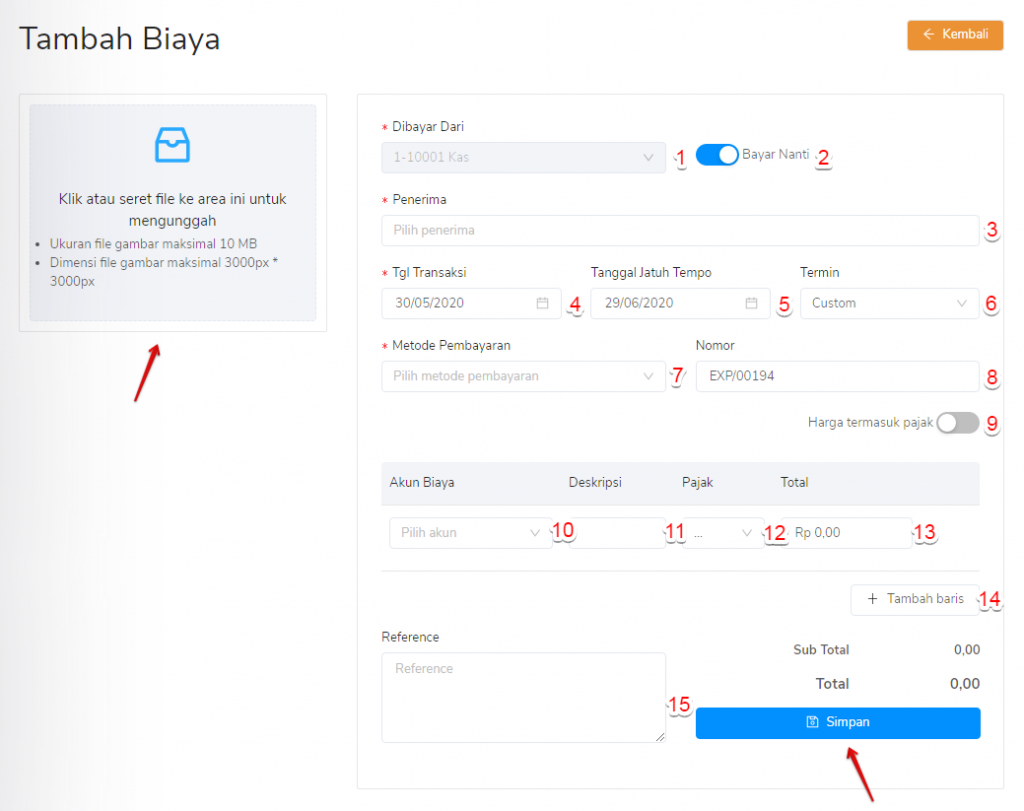
Cara mengisi “Form Tambah Biaya” ini bisa Kamu baca di Cara Membuat Biaya (Expense) ya!
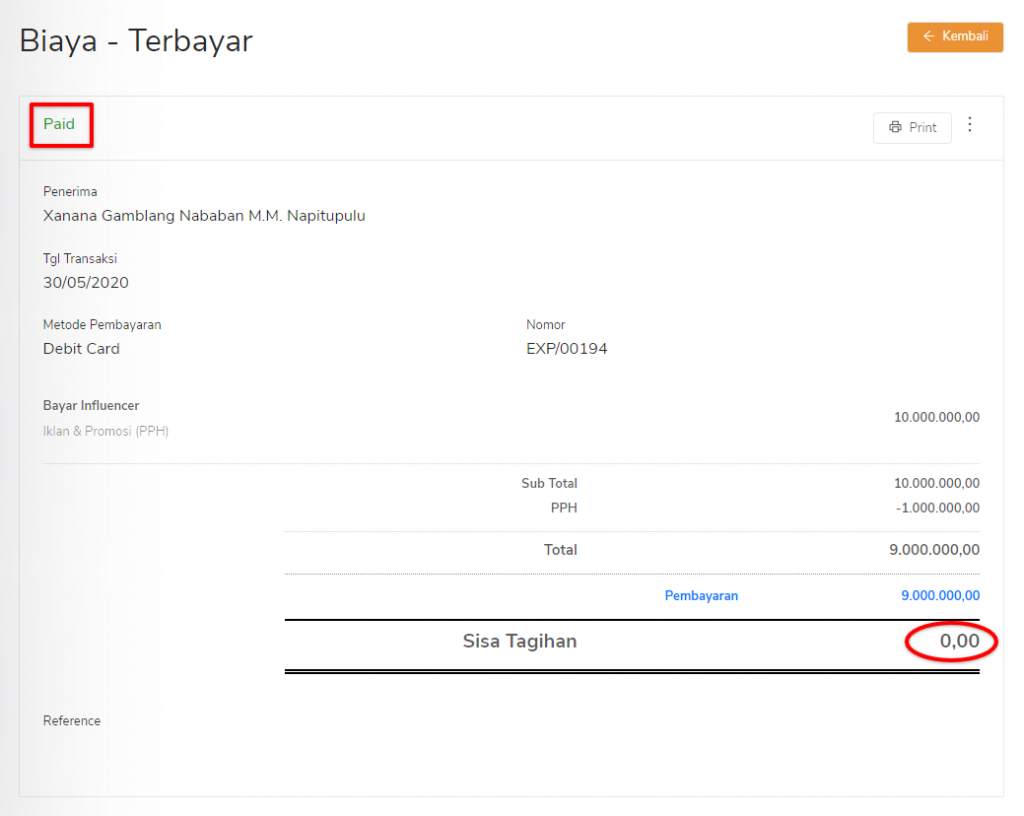
Untuk transaksi yang tidak menggunakan opsi “Dibayar Nanti” dalam arti tanpa “Termin”, akan langsung lunas dan terbit expense dengan status “Paid”, setelah diklik “Simpan”. Pilihan pembuatan biaya pada opsi ini bisa Kamu lakukan ketika transaksi sudah selesai beberapa hari sebelumnya namun belum diinput, maupun memang transaksi dilakukan pada saat itu juga ketika terjadi penginputan dan langsung selesai.
Kamu menggunakan opsi “Dibayar Nanti”, lanjut ke step berikutnya ya!
3. Berhasil bikin “Biaya” > isi form “Buat Pembayaran” > klik “Tambah Pembayaran”
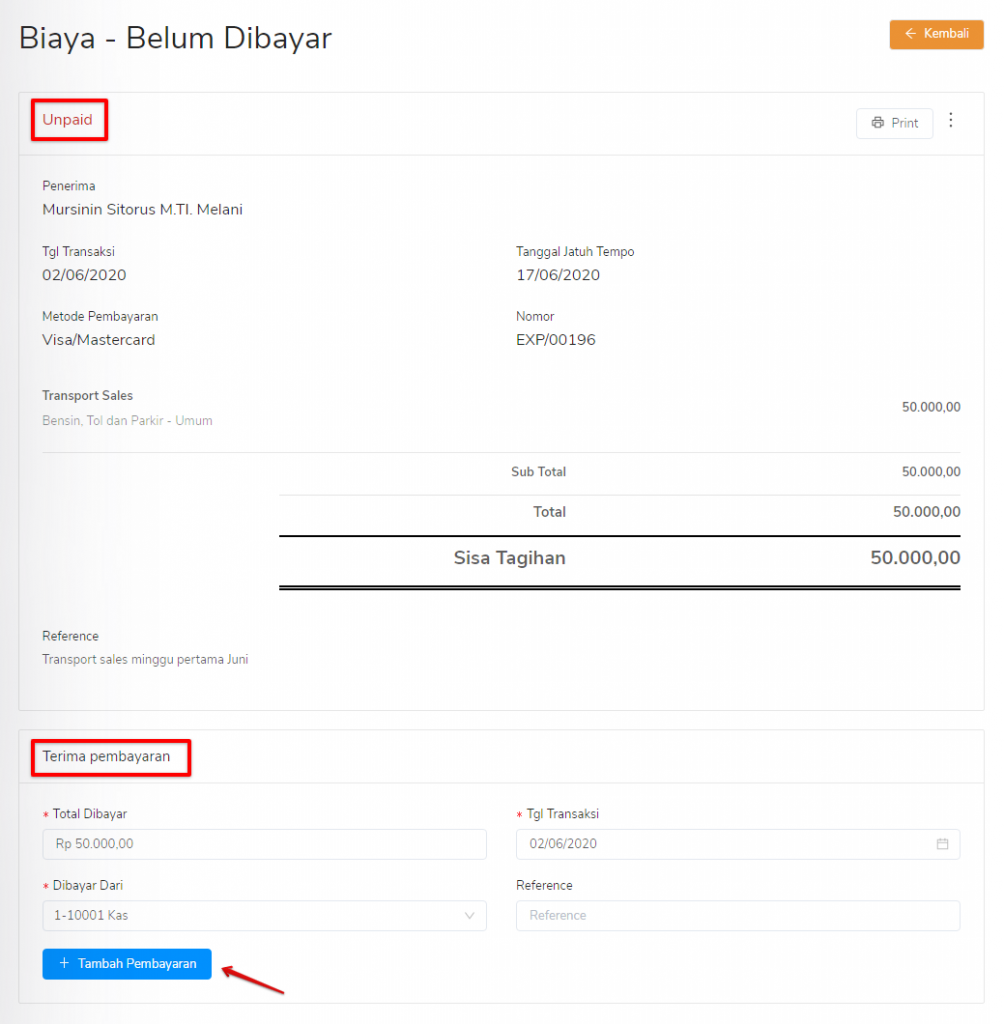
Setelah berhasil dibuat, expense tersebut akan terbit dengan status “Unpaid”. Sedangkan “Sisa Tagihan” menunjukkan nominal total yang harus dibayarkan. Untuk melakukan pembayaran, Kamu harus mengisi dengan lengkap dan jelas form “Buat pembayaran”, yang terdiri atas:
- Total Dibayar. Isikan sesuai dengan jumlah kas/bank yang Kamu bayarkan atas expense tersebut. Transaksi “Cash on Delivery” akan langsung dibayar lunas pada saat itu juga, dalam arti “Sisa Tagihan” sama besarnya dengan “Total Dibayar”. Untuk case membayar sebagian dengan termin, maka “Total dibayar” hanya sebagian dari “Sisa Tagihan”, tergantung dari Kas & Bank yang dikeluarkan dan tidak langsung Kamu bayar full saat itu juga.
- Tanggal Transaksi. Merupakan tanggal terjadinya pembayaran.
- Dibayar dari. Pada Kledo terdapat 3 opsi pembayaran untuk akun Kas & Bank, yaitu Kas (uang tunai), Bank (transfer dari bank), Giro (menggunakan wesel atau cek). Pilih salah satu sesuai dengan opsi pembayaran yang disepakati.
Jika sudah yakin, klik “Tambah pembayaran”.
4. Pembayaran selesai! Biaya sudah berhasil dilunasi
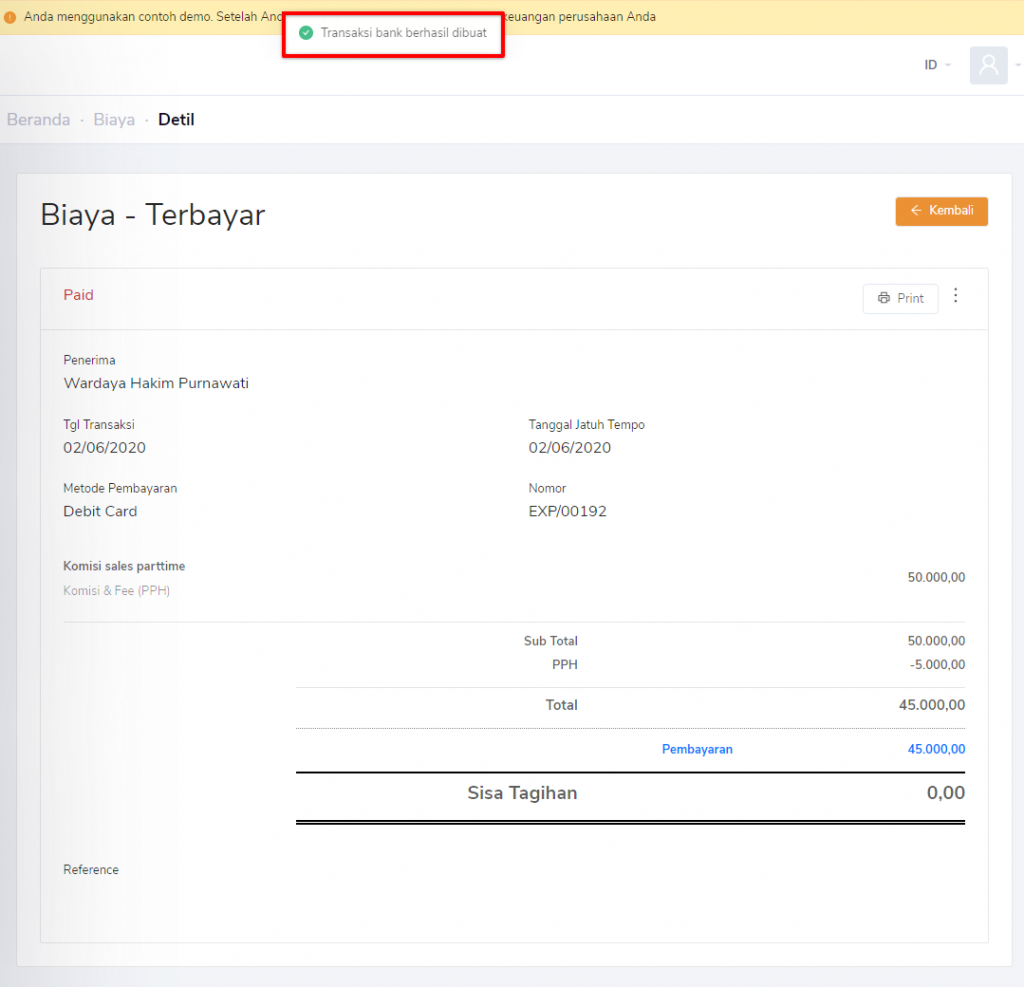
Berhasil! Pada transaksi “Cash on Delivery”, kalo pembayaran sudah selesai dan benar, akan muncul notifikasi “Transaksi bank berhasil dibuat”. Terus, status tagihan telah berubah menjadi “Paid” dan “Sisa Tagihan” menjadi 0 (nol) karena expense sudah dilunasi. Di bagian bawah expense lunas, sudah tidak akan ada lagi form “Buat pembayaran”.
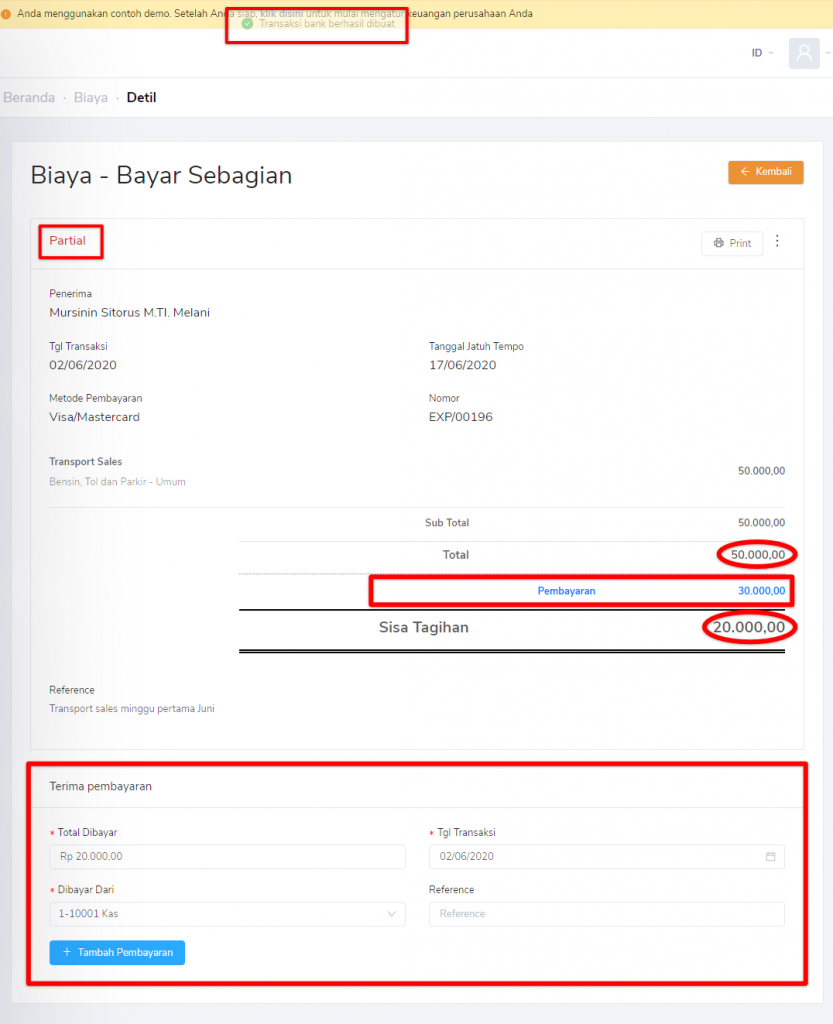
Sedangkan untuk expense dengan “Termin”, karena hanya dilakukan pembayaran sebagian di awal, maka status expense berubah menjadi “Partial” dan masih terdapat “Sisa Tagihan” yang harus dibayarkan. Pada bagian bawah expense masih muncul form “Buat pembayaran”, yang digunakan untuk mencatat kembali Kas & Bank keluar ketika Kamu melakukan pembayaran lagi.
Baca juga: Cara Mengubah Biaya (Expense)
B. Dari Menu “Biaya”
Di opsi kedua ini, Kamu bisa melakukan pembayaran untuk transaksi berstatus “Unpaid” maupun “Partial”, untuk seluruh “Biaya” yang sudah dibuat sebelumnya, baik menggunakan “Termin” atau “Cash on Delivery”. Prosesnya sama dengan opsi pertama. Bedanya, Kamu harus mencari expense yang akan dilunasi.
1. Masuk “Biaya” > temukan expense via status “Biaya”, “Filter”, atau menu “Cari”
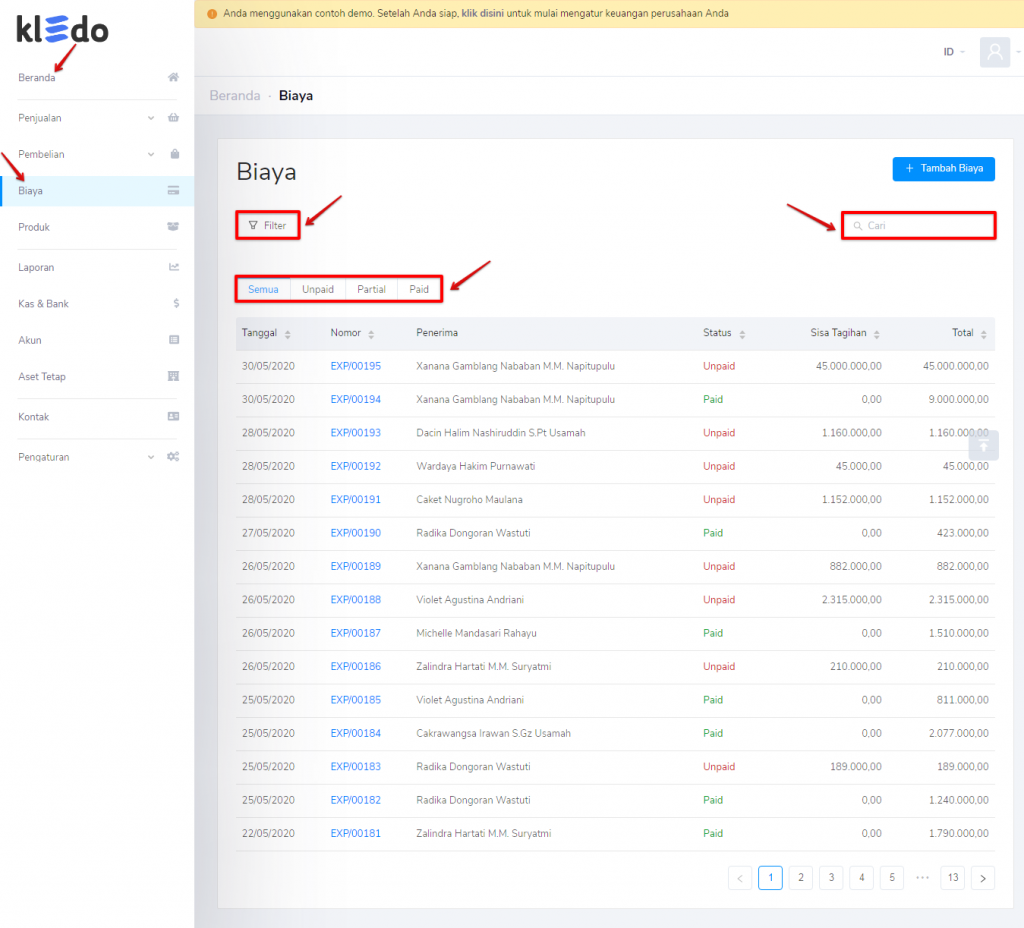
Expense sudah dibikin sebelumnya? Mau melakukan pencatatan pembayaran? Cari expense pada “Biaya”. Kamu bisa memilih manual satu per satu pada status “Biaya”, “Unpaid” untuk expense yang belum ada pembayaran sama sekali, atau “Partial” untuk expense yang sebelumnya sudah dilakukan pembayaran sebagian tapi belum lunas. Manfaatkan juga tools “Filter” untuk mempermudah pencarian.
Jika masih dirasa sulit dan tidak mau ribet, kamu bisa memakai “Cari” dengan memasukkan kata kunci, seperti nomer expense (EXP) maupun nama kontak.
2. Klik biaya > lakukan langkah seperti opsi pertama
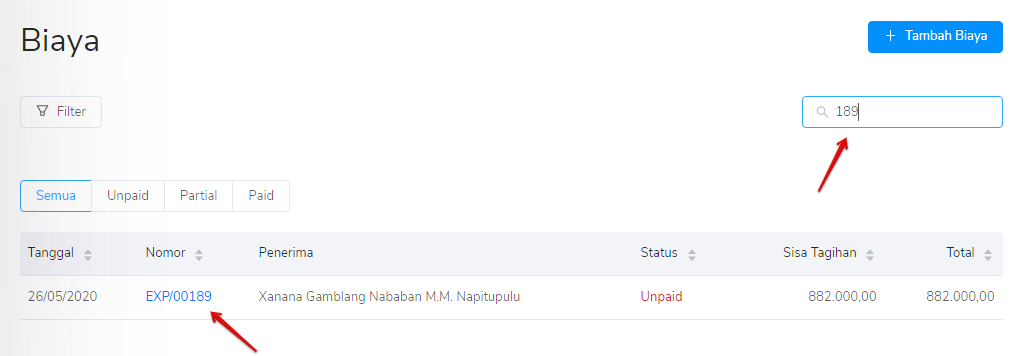
Sudah ketemu expense yang dicari? Lunasi expense atau catat pembayaran sebagian, dengan langkah-langkah seperti pada opsi pertama, yang telah dijelaskan di atas. Jika sudah berhasil, akan ada notifikasi “Transaksi bank berhasil dibuat”.
Baca juga: Status Transaksi Biaya (Expense)
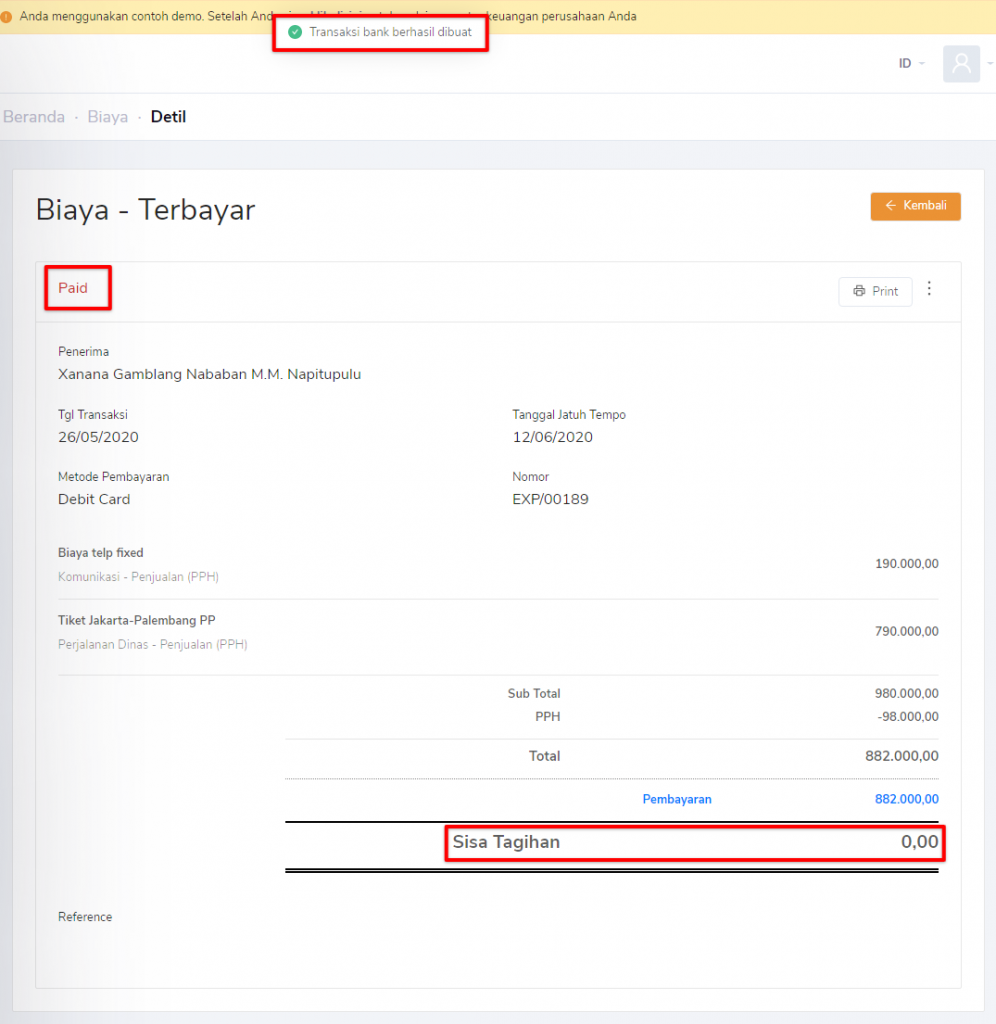
Untuk pelunasan expense, apabila telah Kamu bayar full, maka “Sisa Tagihan” pada EXP tersebut menjadi 0 (nol) dan status expense berubah “Paid”. Sedangkan untuk pembayaran sebagian, status tetap “Partial”, dan masih ada “Sisa Tagihan” yang harus dibayarkan di kemudian hari, hingga jatuh tempo.
Secara sistem, Kledo mencatat pembayaran “Biaya” sebagai pengeluaran “Kas & Bank” atas pelunasan utang usaha. Ketika Kamu melakukan pembayaran di awal sebagian, Kledo tidak mengakuinya sebagai down payment atau uang muka pembelian. Sama seperti status purchase invoice dengan status “Partial”, expense untuk transaksi tersebut tetap dicatat dalam kategori pengeluaran “Kas & Bank” atas pengurang utang usaha sebagian.
Untuk lebih jelasnya, Kawan Kledo dapat menyimak langkah-langkah yang ada di video tutorial berikut ini:
Gampangkan menggunakan Kledo? Sistem dirancang dengan sederhana, biar Kamu yang tidak paham akuntansi tetep bisa pakai Kledo dengan mudah!