Cara Mengatur Layout Invoice
Kembali TutorialKawan Kledo ingin mengubah dan melakukan optimasi layout untuk “Tagihan”, baik “Pembelian” maupun “Penjualan”? Atur dan sesuaikan “Layout Invoice” sesuai dengan selera Kawan Kledo di sini ya!
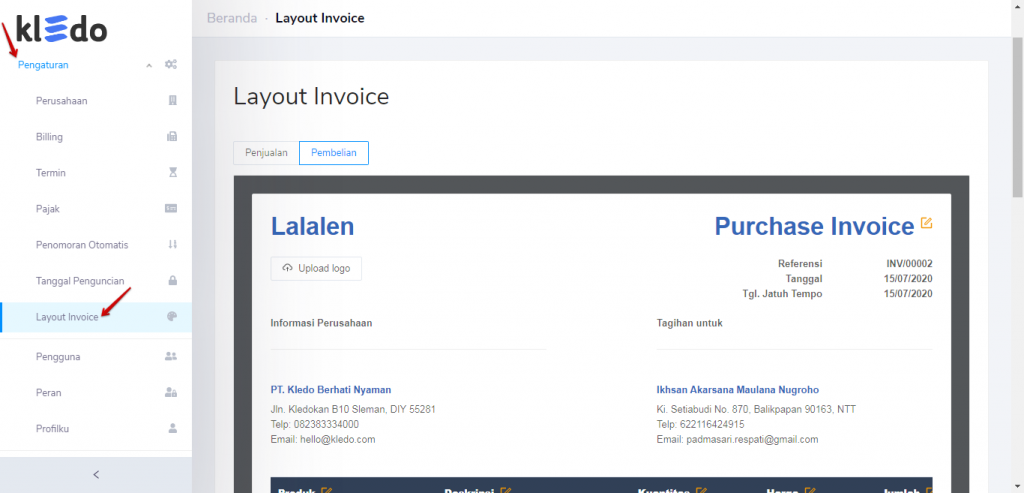
Mau melakukan penyesuaian invoice “Penjualan” dan “Pembelian”? Masuk ke menu “Pengaturan” pada Kledo, terus langsung klik “Layout Invoice”. Nah, kalo udah masuk situ baru lanjut untuk menyesuaikan layout sesuai dengan yang Kawan Kledo butuhkan. Karena untuk Invoice sendiri terbagi menjadi 2 (dua), yaitu pada menu “Tagihan” pada transaksi “Penjualan” dan “Tagihan Pembelian” pada transaksi “Pembelian”, yuk kita sesuaikan satu per satu ya, Kawan Kledo!
Mengatur Layout Invoice
Sesuai dengan namanya, bagian ini khusus untuk menyesuaikan invoice pada transaksi “Penjualan” dan “Pembelian”. Pada dasarnya template “Tagihan” sama bentuknya, yang berbeda hanya pada bagian jenis, yaitu “Invoice” dan “Purchase Invoice”. Gimana cara mengatur “Layout Invoice”?
1. Setelah masuk menu “Pengaturan” untuk “Layout Invoice” > pilih “Penjualan” atau “Pembelian”
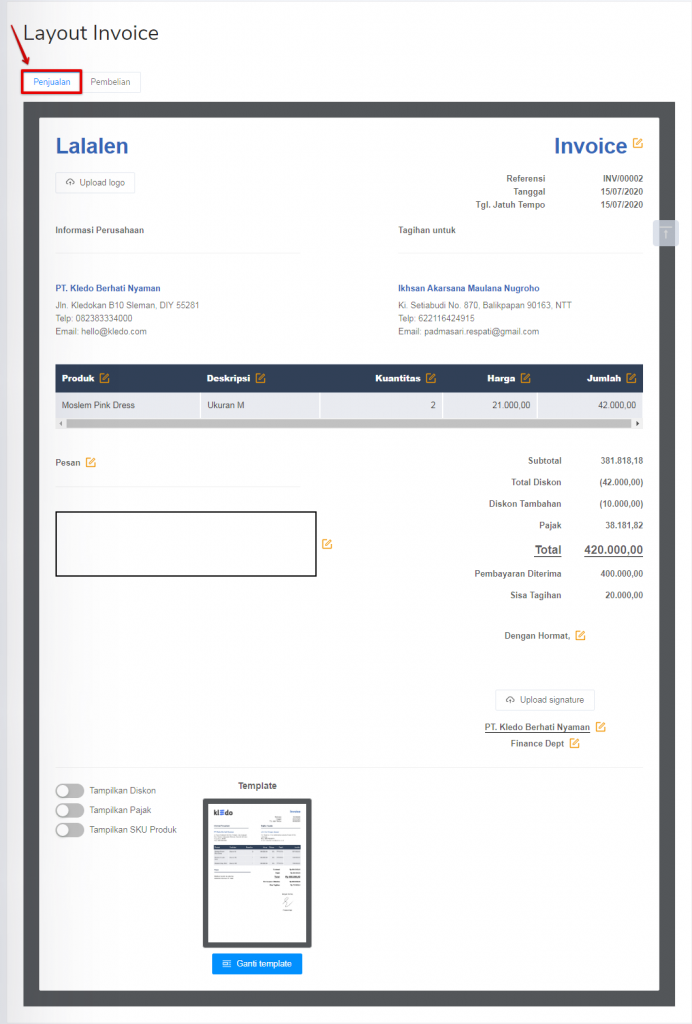
Pertama-tama pilihlah layout “Tagihan” yang hendak Kawan Kledo atur, bisa “Penjualan” maupun “Pembelian”. Jangan terfokus pada bentuk template dan isi di menu “Pengaturan” atas “Layout Invoice” ini, karena hanya contoh. Perubahan yang sebenarnya secara langsung bisa dilihat ketika Kawan Kledo mencetak file dalam bentuk PDF pada transaksi, baik di “Penjualan” maupun “Pembelian”.
Karena pada dasarnya bentuk invoice antara “Penjualan” dan “Pembelian” sama, untuk belajar kita pake yang invoice untuk transaksi “Penjualan” ya. Selanjutnya, Kawan Kledo juga bisa langsung praktek, sekaligus, untuk pengaturan “Layout Invoice” dan template pada menu “Pembelian”.
2. Sudah masuk “Penjualan” kan? Ubahlah segala hal-hal yang perlu diubah
Memang tidak semua hal dalam invoice harus diubah lho, Kawan Kledo. Perubahan layout bisa menyesuaikan kebutuhan bisnis yang Kawan Kledo jalankan. Beberapa di antaranya juga sudah otomatis bawaan template. Lakukan satu per satu, perhatikan dengan seksama, agar tidak terjadi kesalahan nantinya ya. Klik tombol “Upload” untuk mengupload logo maupun tanda tangan. Kemudian klik tombol kuning di sisi kolom untuk mengubah nama kolom atau menuliskan pesan.
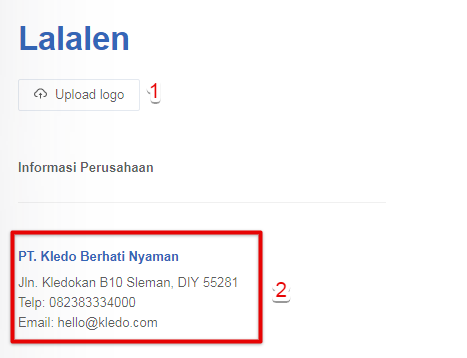
- 1. “Upload logo” perusahaan di bawah nama perusahaan ya, Kawan Kledo. Langsung klik tombol “Upload logo” aja, masukkan logo perusahaan ke invoice “Penjualan” ini.
- 2. Informasi Perusahaan, tidak bisa diubah (terisi otomatis). Berisi nama dan alamat lengkap perusahaan, beserta nomer telepon dan email. Akan terisi otomatis, sesuai dengan informasi terkait “Perusahaan” pada menu “Pengaturan”. Sudah Kawan Kledo diatur belum? Baca tutorialnya di sini ya.
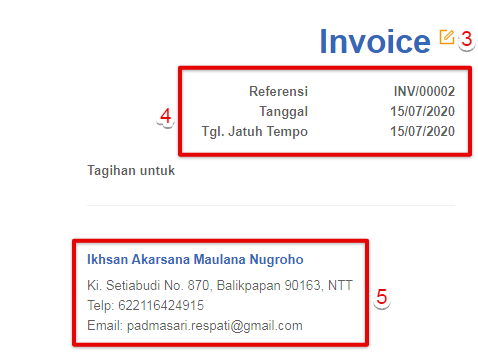
- 3. “Invoice” ini merupakan nama atas “Tagihan” yang akan Kawan Kledo gunakan, misal diganti “Tagihan Penjualan” atau “Invoice Penjualan”, dan sebagainya. Ubahlah sesuai dengan kebutuhan Kawan Kledo.
- 4. Nomor invoice, tanggal transaksi, dan tanggal jatuh tempo, tidak bisa diubah (terisi otomatis). Akan muncul secara otomatis sesuai dengan penginputan transaksi pada menu “Penjualan”, ketika Kawan Kledo melakukan pencatatan.
- 5. Informasi Pelanggan, tidak bisa diubah (terisi otomatis). Akan muncul secara otomatis berdasar input transaksi “Penjualan”. Selain itu, informasi lengkap pelanggan didapat dari kelengkapan “Kontak” yang sudah Kawan Kledo isikan di menu “Kontak”.

- 6. “Produk”, terkait dengan nama produk yang dijual. Ubahlah sesuai yang Kawan Kledo kehendaki untuk penamaan kolom ini. Misalnya “Nama Produk” atau “Jenis Produk”, dan sebagainya. Terserah Kawan Kledo mau diganti apa.
- 7. “Deskripsi”, biasanya diisi dengan keterangan produk lebih detail. Tapi sebenarnya kolom ini bebas ya mau Kawan Kledo fungsikan untuk apa. Ubahlah keterangan kolom sesuai dengan fungsinya, apabila ingin diganti. Misalnya “Size” atau “Ukuran”, dan sebagainya.
- 8. “Kuantitas”, terkait dengan jumlah produk ketika terjadi transaksi penjualan. Ubahlah sesuai yang Kawan Kledo kehendaki untuk penamaan kolom ini. Misalnya “Jumlah” atau “Qty”, dan sebagainya.
- 9. “Harga”, terkait dengan harga produk ketika terjadi transaksi penjualan. Ubahlah sesuai yang Kawan Kledo kehendaki untuk penamaan kolom ini. Misalnya “Price” atau “Nominal”, dan sebagainya.
- 10. “Diskon”, terkait dengan potongan harga produk ketika terjadi transaksi penjualan. Ubahlah sesuai yang Kawan Kledo kehendaki untuk penamaan kolom ini. Misalnya “Potongan” atau “Discount” atau “Sale”, dan sebagainya.
- 11. “Pajak“, terkait dengan pengenaan pajak atas transaksi penjualan yang terjadi. Ubahlah sesuai yang Kawan Kledo kehendaki untuk penamaan kolom ini. Misalnya “Tax” atau “PPN”, dan sebagainya.
- 12. “Jumlah”, merupakan nominal total atas terjadinya transaksi penjualan pada produk itu. Ubahlah sesuai yang Kawan Kledo kehendaki untuk penamaan kolom ini. Misal bisa diganti dengan “Total” mungkin, jika Kawan Kledo mau.
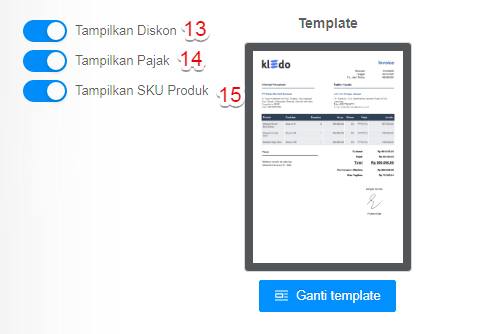
Btw, kalo Kawan Kledo tidak membutuhkan kolom “Diskon”, “Pajak”, dan “SKU Produk”, bisa dihilangkan dengan cara menonaktifkan tombol (13), (14), dan (15). Letaknya di pojok kiri bawah sebelah opsi “Ganti Template” ya, Kawan Kledo. Tenang saja, tombol tersebut bisa diubah kapanpun Kawan Kledo membutuhakannya. Tapi, kalo mau kolom pada “Layout Invoice” terkesan lebih lengkap, tidak ada ruginya untuk mengaktifkannya salah satu atau semua opsi tambahan informasi tersebut.
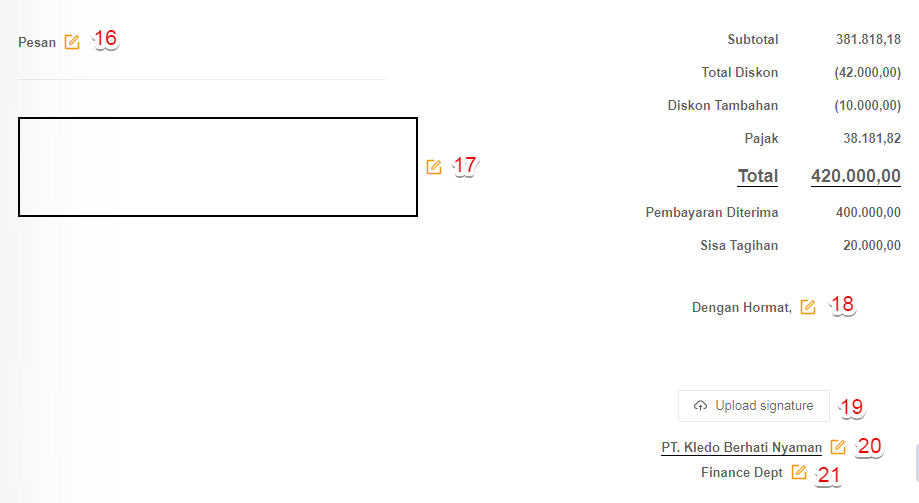
- 16. “Pesan”, untuk menunjukkan kepentingan atau keterangan maupun pesan kepada penerima invoice. Ubahlah sesuai yang Kawan Kledo kehendaki untuk penamaan kolom ini. Misalnya “P.S” atau “NB.”, dan sebagainya.
- 17. “Isi Pesan”, setelah disimpan akan muncul pada seluruh invoice. Tuliskan apapun yang ingin Kawan Kledo sampaikan kepada pelanggan ya. Hal ini juga bisa untuk menarik pelanggan potensial, agar selalu ingat dan berbelanja di bisnis Kawan Kledo lho. Misalnya, “Cuci produk dahulu sebelum digunakan ya! Jangan lupa untuk terus belanja di Lalalen <3”.
- 18. “Dengan Hormat”, apabila dianggap terlalu format bisa diganti dengan kata lainnya. Ubahlah sesuai yang Kawan Kledo kehendaki untuk penamaan kolom ini. Tapi, yang perlu diingat, akan lebih baik jika invoice ini terdapat otoritas resmi dari yang bagian yang bertanggung jawab. Dalam hal ini tentu saja bagian Finance.
- 19. “Upload Signature”, bubuhkan tanda tangan sebagai bukti otorisasi invoice. Akan lebih baik jika tanda tangan sudah diupload dalam “Layout Invoice” ini, sehingga pemberi otorisasi tidak perlu diribetkan melakukan tanda tangan sepanjang hari. Terlebih mengingat adanya transaksi digital, sehingga tidak usah mencetak dalam bentuk hardcopy.
- 20. “Nama Pemberi Otoritas”, tuliskan nama pemberi otoritas. Sebenarnya bisa juga perusahaan lho, Kawan Kledo. Tetapi, akan lebih baik apabila langsung ke nama pemberi otoritas, mengingat invoice merupakan sebuah dokumen formal. Kembali lagi ke Kawan Kledo ingin mendesain “Layout Invoice” ini seperti apa ya.
- 21. “Jabatan”, tuliskan jabatan pemberi otoritas. Karena ini invoice “Penjualan” mungkin bisa dari pihak Finance maupun Piutang Usaha. Untuk invoice transaksi “Pembelian” mungkin bisa dari bagian Utang Usaha, Accounting, maupun Finance. Sesuaikan dengan SOP perusahaan ya, Kawan Kledo!
Sudah diisikan semua? Sekali lagi semua perubahan tergantung dari Kawan Kledo ingin mendesain “Layout invoice” ini menjadi seperti apa. Mungkin juga bisa disesuaikan dari segi SOP perusahaan. Tidak ada aturan khusus, karena seluruh bagian kelengkapan invoice sudah terpenuhi di sini. Selebihnya, kembali lagi ke Kawan Kledo ingin membuat invoice ini dalam bahasa bisnis yang bagaimana.
3. Klik “Ganti Template”, tombol biru, untuk mengganti template pada “Layout Invoice”
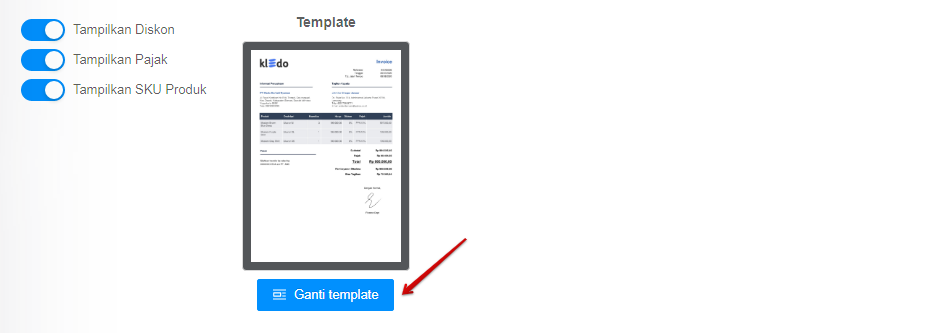
Kawan Kledo bisa mengganti template invoice sesuai dengan kebutuhan. Misal, menyesuaikan jenis kertas, ukuran invoice, dan alat untuk print invoice apabila dibutuhkan. Ada banyak pilihan lho Kawan Kledo! Yuk dipilih yang paling sesuai sama Kawan Kledo.
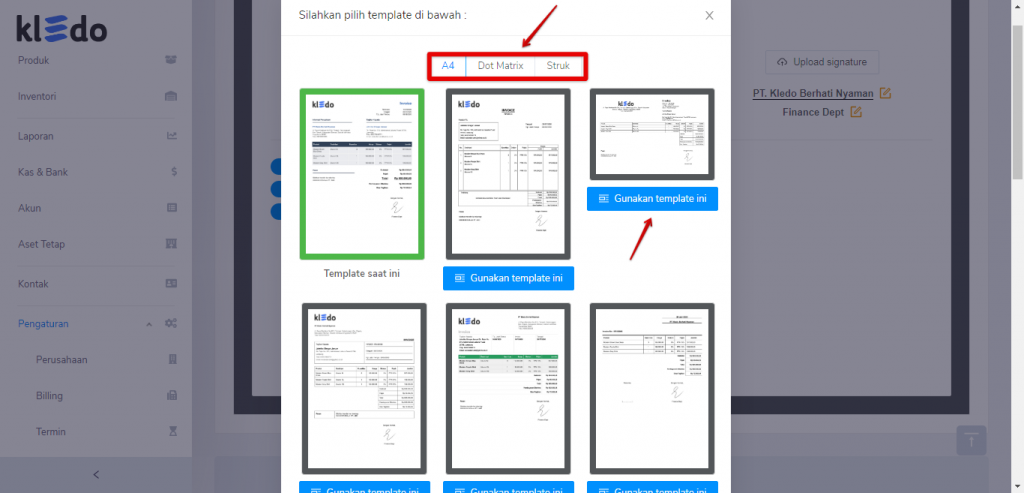
Saat memilih template pastikan ukuran kertas yang Kawan Kledo inginkan dalam membuat invoice ya. Pilihan berada di atas, bisa A4, Dot Matrix, maupun Struk. Kembali lagi kepada kebutuhan Kawan Kledo. Sudah menemukan pilihan? Klik “Gunakan template ini” tombol biru tepat di bawah template yang Kawan Kledo pilih.
4. Selesai! Atur “Layout Invoice” berhasil dilakukan
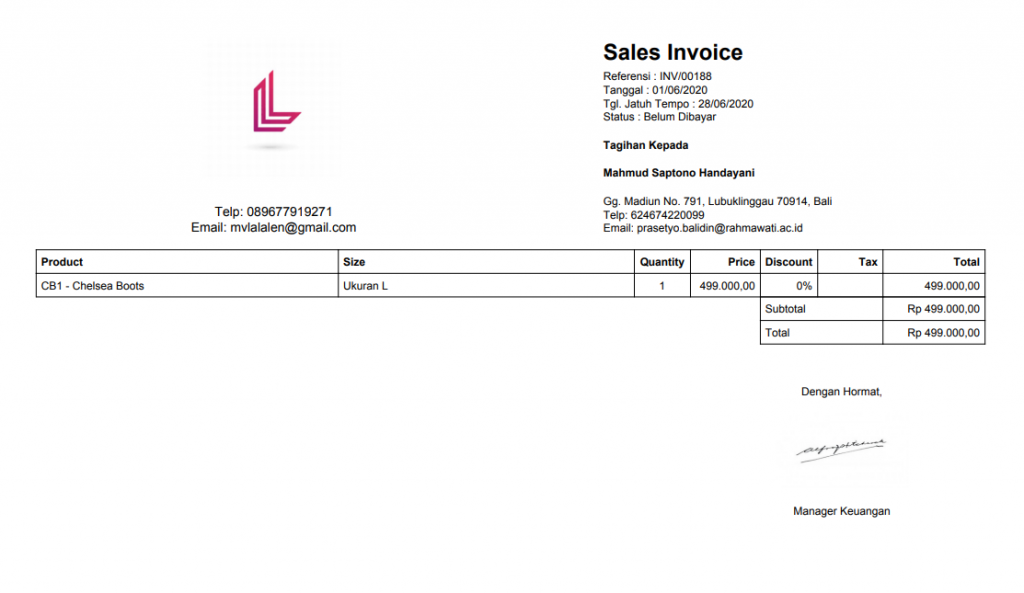
Dengan begitu, seluruh pengaturan “Layout Invoice” telah selesai. Untuk melihat hasilnya, bisa dibuka salah satu invoice pada transaksi “Penjualan”, kemudian klik “Cetak PDF” ya, Kawan Kledo! Tidak suka dengan template yang sudah dipilih? Mau ganti yang lain? Mau menyesuaikan layout lagi? Bisa lho ganti layout dari invoice langsung.
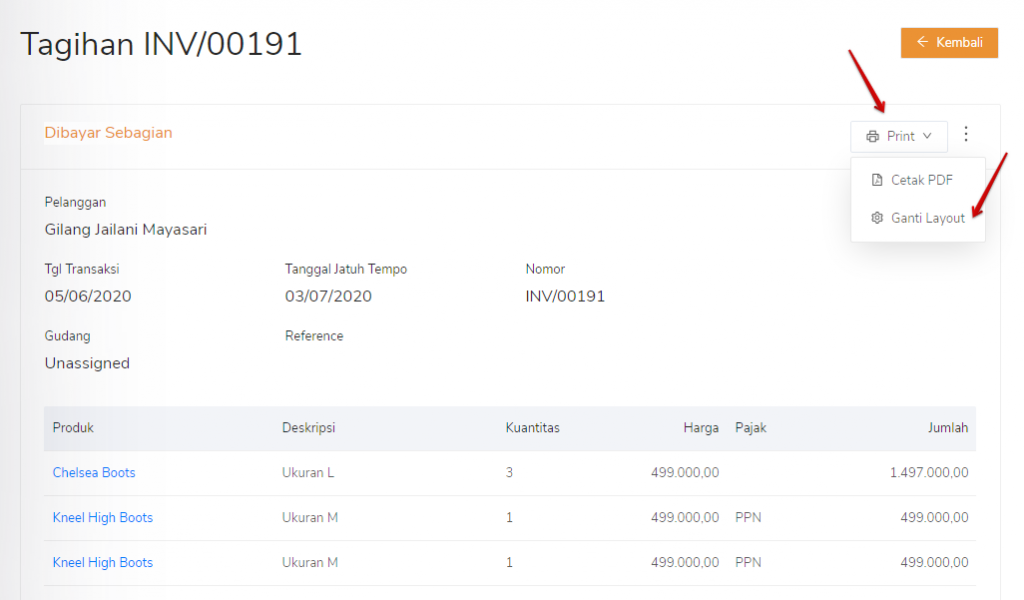
Dari tombol “Print” langsung klik saja “Ganti Layout”, nanti Kawan Kledo akan langsung diarahkan ke “Layout Invoice” pada menu “Pengaturan”. Selain itu, perlu diingat bahwa layout yang diubah pada “Penjualan” tidak hanya terkait “Tagihan” tetapi juga “Penawaran” lho, Kawan Kledo. Sama halnya pada “Pembelian”, penyesuaian layout tidak hanya untuk “Tagihan Pembelian”, tetapi juga “Pesanan Pembelian”. Intinya, masing-masing dari perusahan layout tersebut sepaket dalam satu menu, baik “Penjualan” maupun “Pembelian”.
Anda juga bisa melakukan pengiriman invoice massal yang bisa Anda ketahui caranya melalui tautan ini.
Apakah sudah cukup jelas, Kawan Kledo? Jika ada yang ingin ditanyakan bisa langsung menghubungi Tim Hebat Kledo ya! Pelajari tutorial lain terkait pengaturan di sini!