Cara Mengatur Tags
Kembali TutorialIngin mengelompokkan transaksi dengan kategori tertentu? Tenang, Kledo punya menu “Tags” pada bagian “Pengaturan” untuk mengelompokkan transaksi yang Kawan Kledo catat kok. Simak tutorial berikut ya!
Menu “Tags” ini nantinya bisa Kawan Kledo manfaatkan sebagai “Filter” dalam laporan transaksi yang sudah dicatat. “Tags” dapat Kawan Kledo masukkan ketika melakukan input transaksi pada Kledo. Misal, Kawan Kledo pengen bikin pengelompokan transaksi berdasar divisi, cabang, atau departemen. Gunakan saja “Tags” pada Kledo ini. Penyesuaian untuk “Tags” bisa Kawan Kledo buka melalui menu “Pengaturan” ya!
Membuat Tags
1. Sudah Login? Yuk ke “Beranda” Kledo > klik “Pengaturan” > masuk “Tags” > pilih “Tambah Tags”
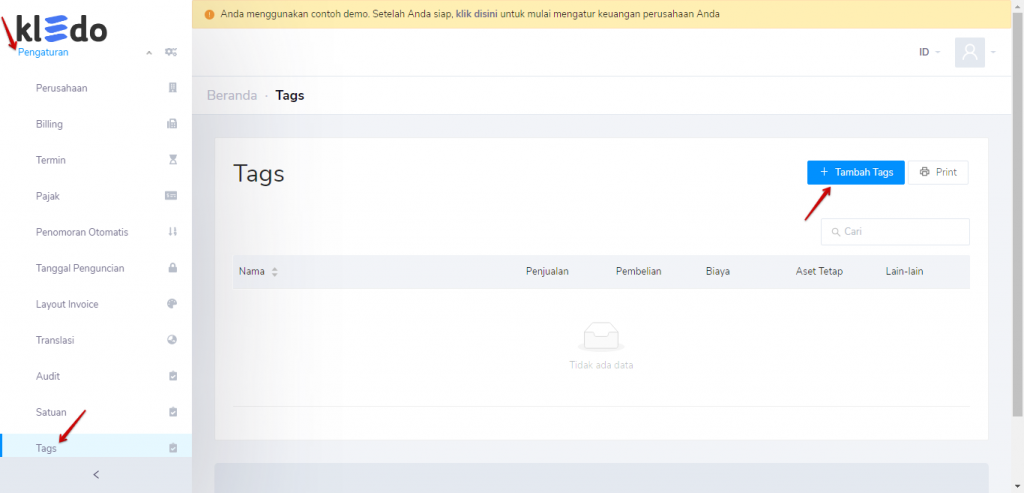
Kalo sudah di “Beranda” langsung ke “Pengaturan” terus masuk “Tags” ya, Kawan Kledo. Kalo udah, bisa pilih “Tambah Tags” untuk menambagkan “Tags”.
2. Isi form “Tambah Tags” > klik “Tambah”
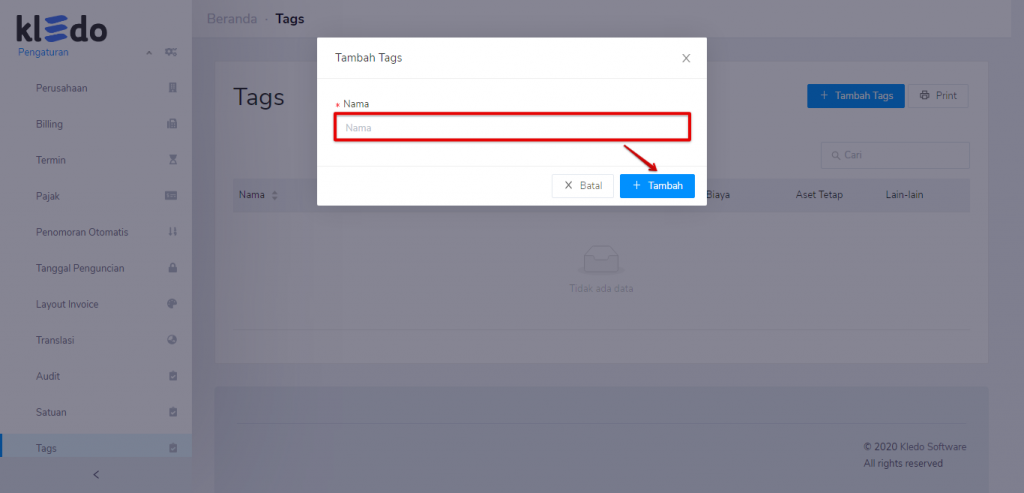
Isikan “Nama” dengan pengelompokan kategori transaksi yang ingin Kawan Kledo gunakan. Misal “Accounting” untuk departemen akuntansi dan keuangan, atau tulis lengkap “Accounting Departement”. Bisa juga terkait cabang, misal “Bali” apabila Kawan Kledo ada cabang di Bali. Mungkin ingin menggunakan “Kantor Pusat”, “Holding”, “Cabang Jawa”. Terserah Kawan Kledo akan membuat kategori transaksi bagaimana. Kalo udah, langsung klik “Tambah” ya!
3. Selesai! Tags berhasil dibuat
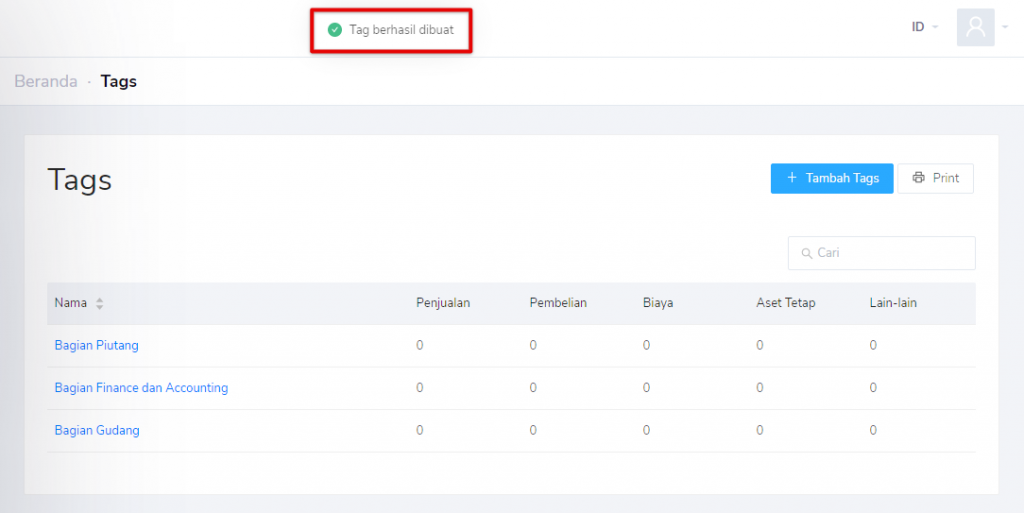
Setelah Kawan Kledo klik “Tambah”, maka “Tags” yang berhasil ditambahkan akan muncul di deretan “Tags” pada menu “Tags” di “Pengaturan”. Selain itu, Kawan Kledo akan mendapatkan notifikasi “Tag berhasil dibuat”. Dengan begitu, “Tags” bisa langsung digunakan untuk mengelompokkan transaksi. Selamat mencoba ya, Kawan Kledo!
Mengubah Tags
1. Masuk “Pengaturan” > pilih “Tags” > klik “Tags” yang akan diubah
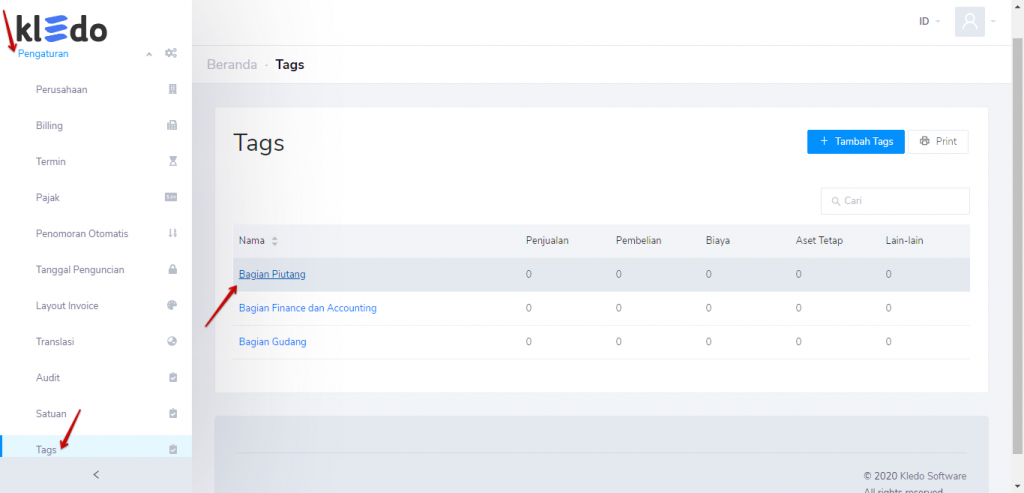
Pilihlah “Tags” yang ingin Kawan Kledo ubah. Caranya? Setelah masuk Kledo, pilih “Pengaturan”, lalu klik “Tags”. Habis itu langsung saja klik “Tags” yang akan diubah.
2. Klik tombol “Menu” dipojok kanan atas > pilih “Ubah”
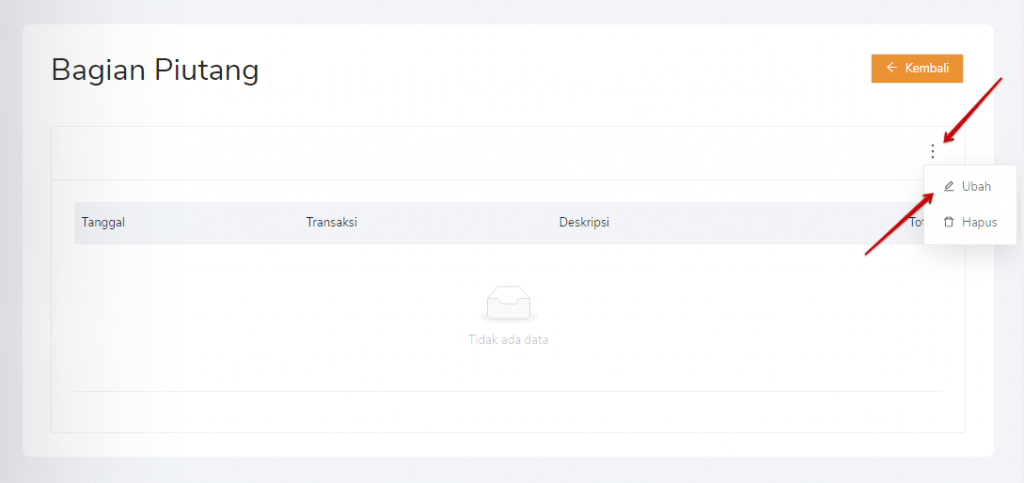
Seperti biasa, opsi “Ubah” ada di dalam menu sebelah kanan atas ya, Kawan Kledo!
3. Isi form “Ubah Tags” > klik “Simpan”
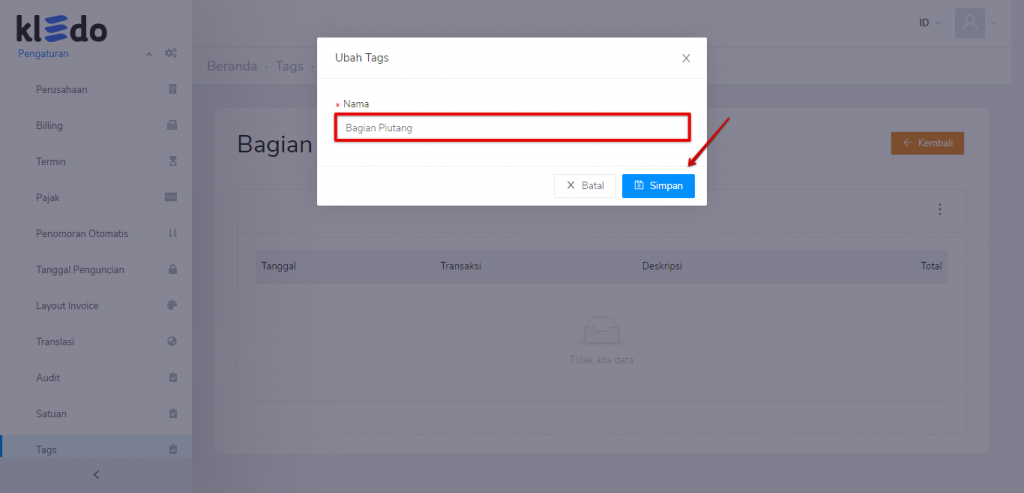
Tuliskan perubahan “Tags” pada kolom yang disediakan. Jika sudah, jangan lupa untuk klik “simpan” ya, Kawan Kledo!
4. Selesai, “Tags” berhasil diperbarui!
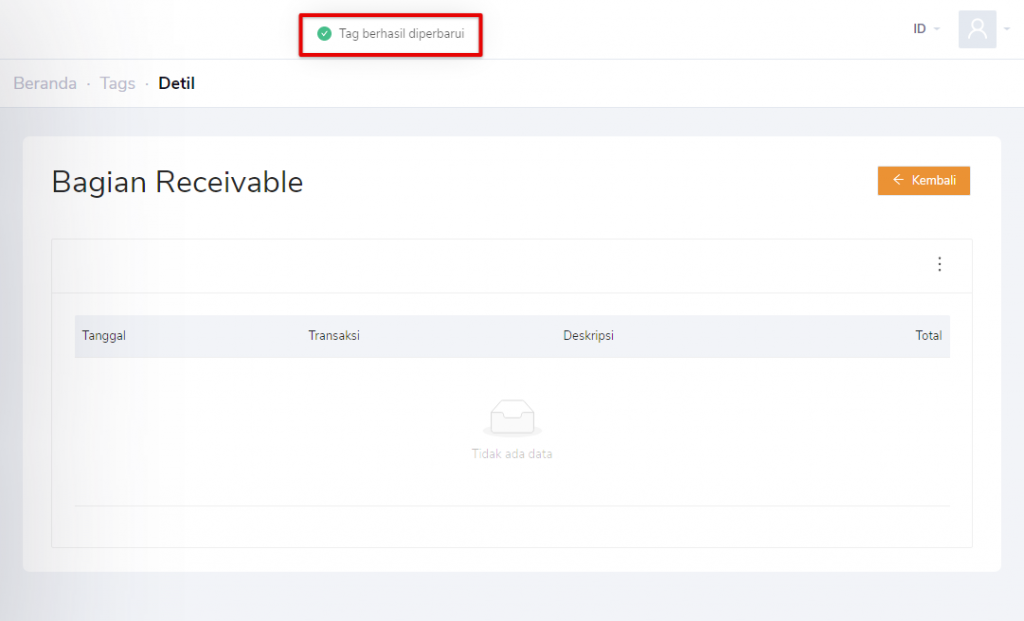
“Tags” yang berhasil diperbarui, ditandai dengan adanya perubahan nama pada “Tags” sesuai yang Kawan Kledo “Simpan”. Selain itu, Kawan Kledo juga akan mendapatkan notifikasi “Tag berhasil diperbarui”.
Menghapus Tags
1. Masuk “Pengaturan” > pilih “Tags” > klik “Tags” yang akan diubah
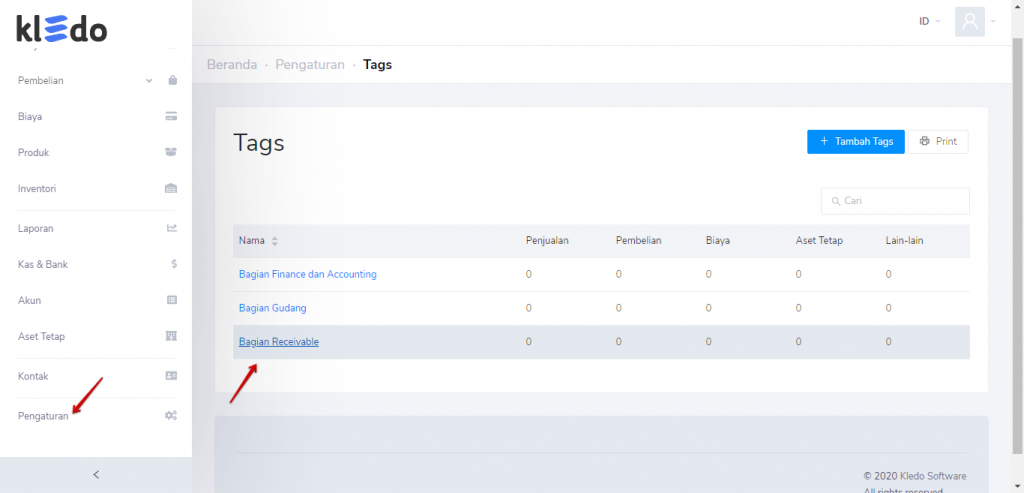
Kalo tadi mengubah, sekarang pilihlah “Tags” yang ingin Kawan Kledo hapus. Setelah masuk “Tags”, langsung saja klik “Tags” yang akan dihapus ya!
2. Klik tombol “Menu” dipojok kanan atas > pilih “Hapus” > klik “OK”
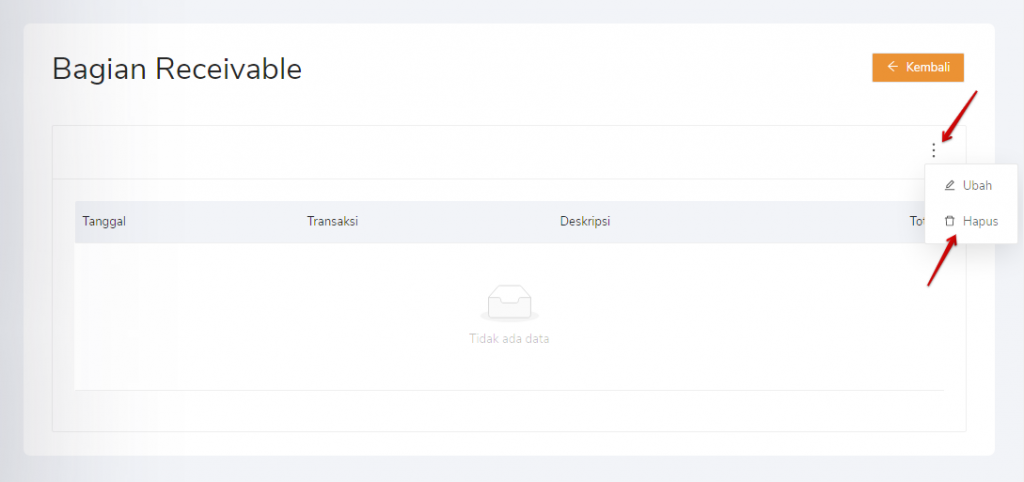
Kalo sudah masuk ke “Tags” yang dimaksud, Kawan Kledo bisa klik tombol “Menu” dipojok kanan atas, kemudian klik “Hapus”.
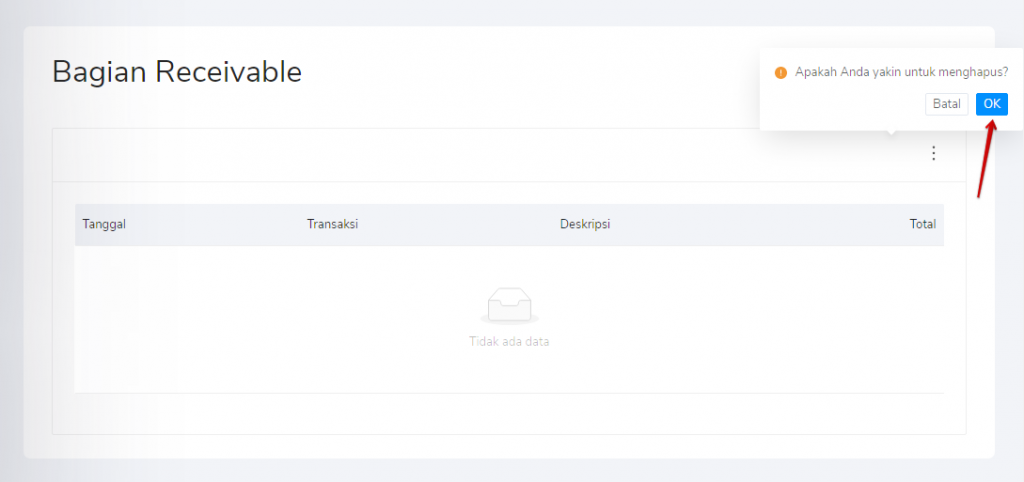
Periksa kembali sebelum menghapus “Tags”. Apabila sudah yakin untuk menghapus “Tag” yang dipilih, selanjutnya klik “OK” ya, Kawan Kledo. Belum yakin? Kawan Kledo bisa menekan tombol “Batal”.
3. Selesai, “Tags” berhasil dihapus!
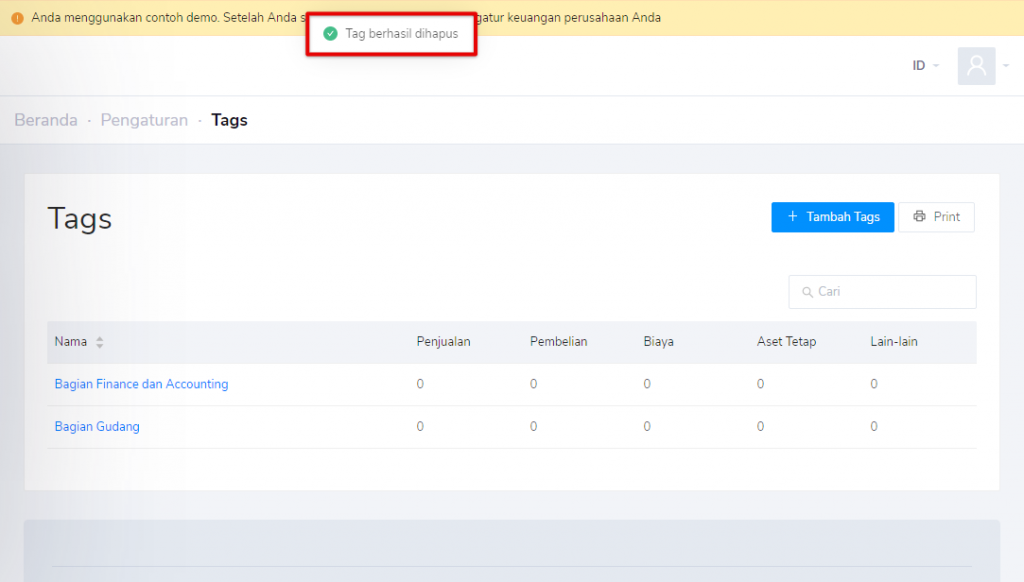
Sudah klik “OK”? “Tags” yang sudah terhapus akan hilang dari daftar “Tags”. Selain itu, Kawan Kledo akan mendapatkan notifikasi “Tags berhasil dihapus”. Tentu saja, “Tags” yang sudah Kawan Kledo hapus tidak akan bisa dikembalikan lagi. Jadi, hati-hati sebelum memutuskan untuk menghapus “Tags” ya, Kawan Kledo!
Lebih jelasnya, Kawan Kledo dapat mengikuti langkah-langkah yang ada di video tutorial berikut ini:
Mudah kan “Pengaturan” pada “Tags” ini? Untuk mengelompokkan transaksi bisa Kawan Kledo pelajari di sini ya!