Cara Mengatur Termin
Kembali TutorialSelain pada masing-masing transaksi ketika melakukan pencatatan, kawan Kledo juga bisa mengatur termin melalui “Pengaturan”. Simak baik-baik langkah berikut ya!
Apa sih sebenernya “Termin” itu kawan Kledo? Mudahnya, “Termin” adalah pembayaran yang dilakukan dengan cara dan syarat sudah disepakati sebelumnya dalam akad jual beli secara kredit. Termin ini terkait batas waktu pembayaran secara mengikat atas pembelian atau penjualan. Termin juga bisa disebut sebagai cicilan, karena pembayaran yang dilakukan secara bertahap.
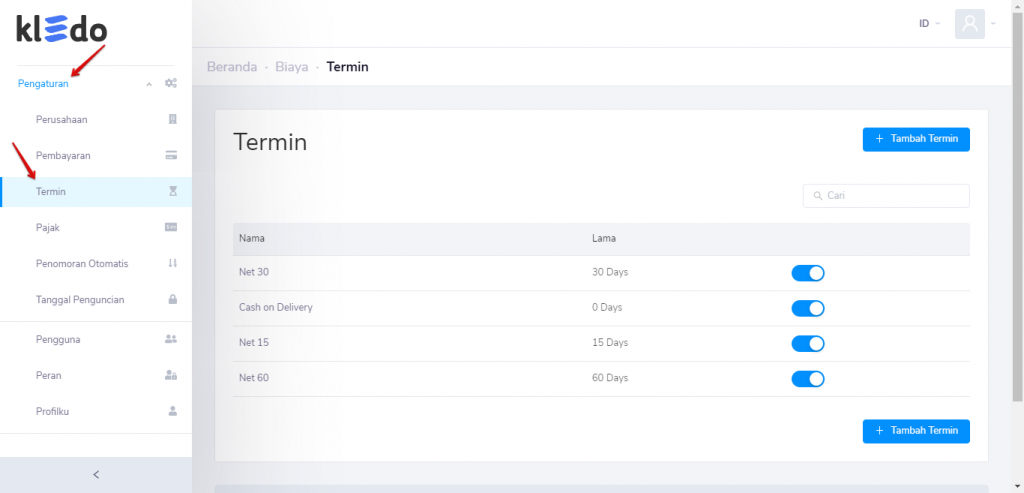
Selain mengatur termin melalui masing-masing menu transaksi, mulai dari “Tagihan”, “Tagihan Pembelian”, dan “Biaya”, kawan Kledo juga bisa melakukan perubahan pada “Termin” ini dari menu “Pengaturan”. Kawan Kledo bisa menambah, mengubah, maupun menonaktifkan “Termin” yang akan digunakan dalam melakukan transaksi. Sebelumnya, jangan lupa masuk ke “Termin” dari “Pengaturan” dulu ya!
A. Menambah Termin
Kawan Kledo bisa menambah “Termin” yang digunakan oleh bisnis yang dijalankan melalui menu “Pengaturan”. Caranya? Klik “Tambah” pada tombol biru di sebelah kanan atas maupun kanan bawah.
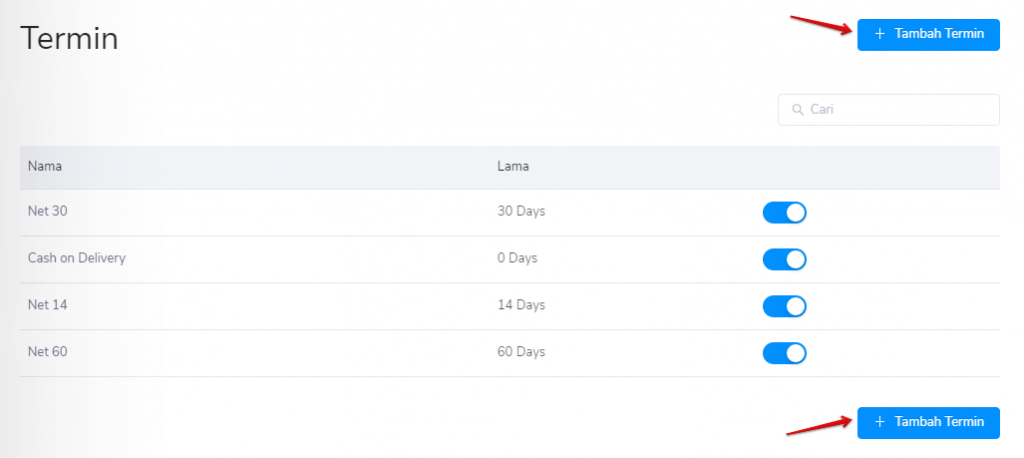
Kalo udah klik “Tambah Termin”, akan muncul form “Tambah Termin”. Isikan form sesuai dengan yang kawan Kledo butuhkan ya. Cek sekali lagi, kemudian klik “Tambah”.
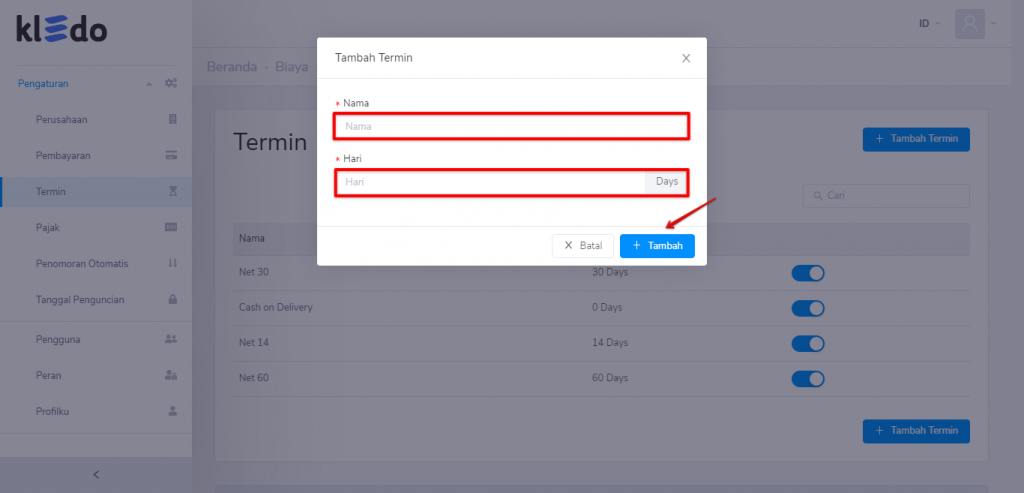
Berhasil membuat “Termin” ditandai dengan adanya notifikasi “Termin” berhasil dibuat dan “Termin” yang baru saja kawan Kledo bikin udah masuk dalam list ya!
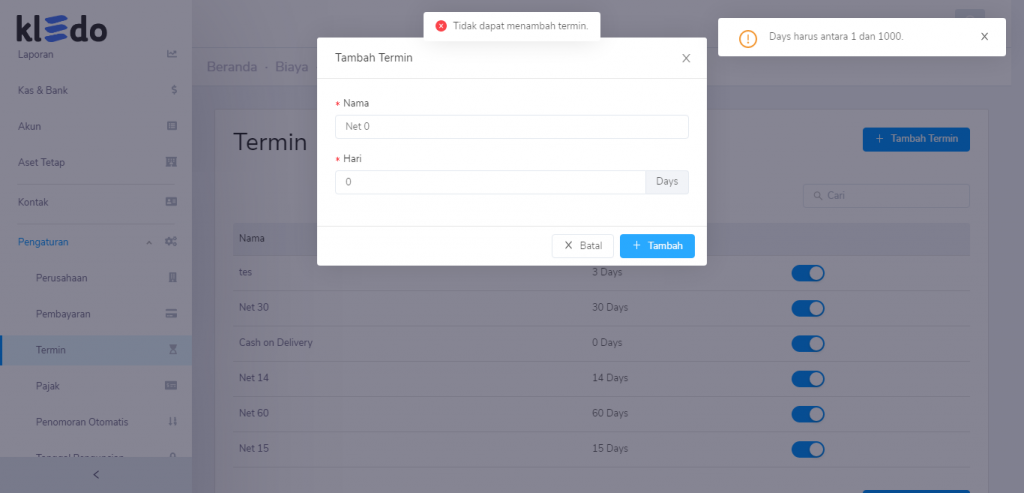
Perlu diingat, saat mengisikan jumlah hari pada form “Tambah Termin” harus angka dari 1 – 1000. Kledo memberikan batas “Termin” untuk 0 hari pada “Cash on Delivery”. Kalo kawan Kledo mencoba memasukkan angka 0 lagi, akan keluar notifikasi “Tidak dapat menambah termin” dan “Days harus angka antara 1 – 1000”.
Baca juga: Cara Mengatur Termin Tagihan Pembelian (Purchase Invoice)
B. Mengubah Termin
Ada informasi pada “Termin” yang ingin kawan Kledo ubah? Tentu bisa, ikuti cara berikut ya!
1. Pilih “Termin” yang ingin diubah > klik pada bagian “Nama”
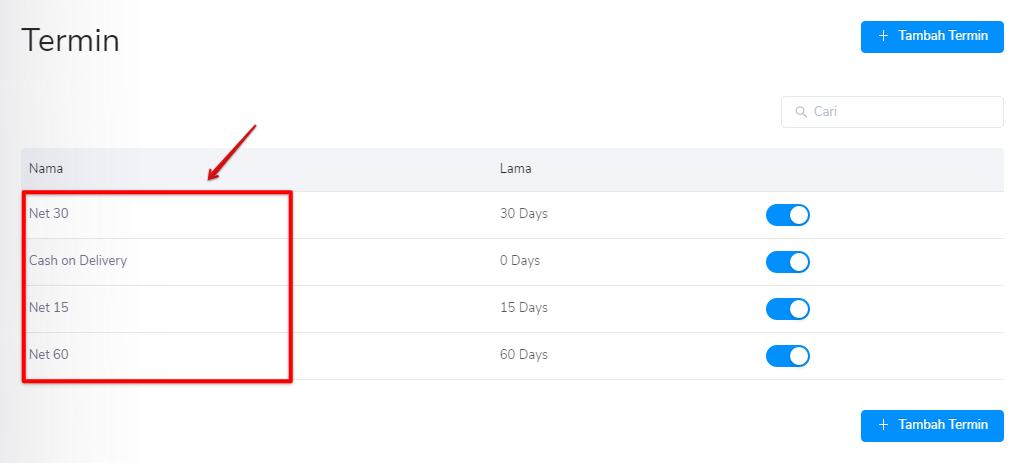
Masuk ke menu “Termin” pada “Pengaturan”, kemudian klik “Nama” salah satu “Termin” yang ingin diubah.
2. Ubah pada part yang ingin diubah > klik “Simpan”
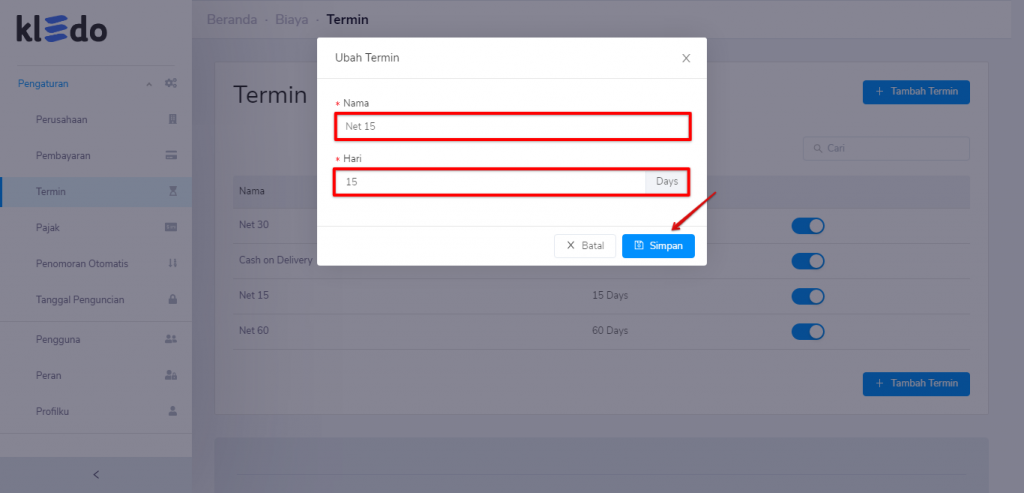
Ubah pada “Nama” atau “Hari”, jika sudah pastikan sekali lagi apakah sudah sesuai dengan keinginan. Sudah? Klik “Simpan”.
3. Selesai, “Termin berhasil diperbarui”!
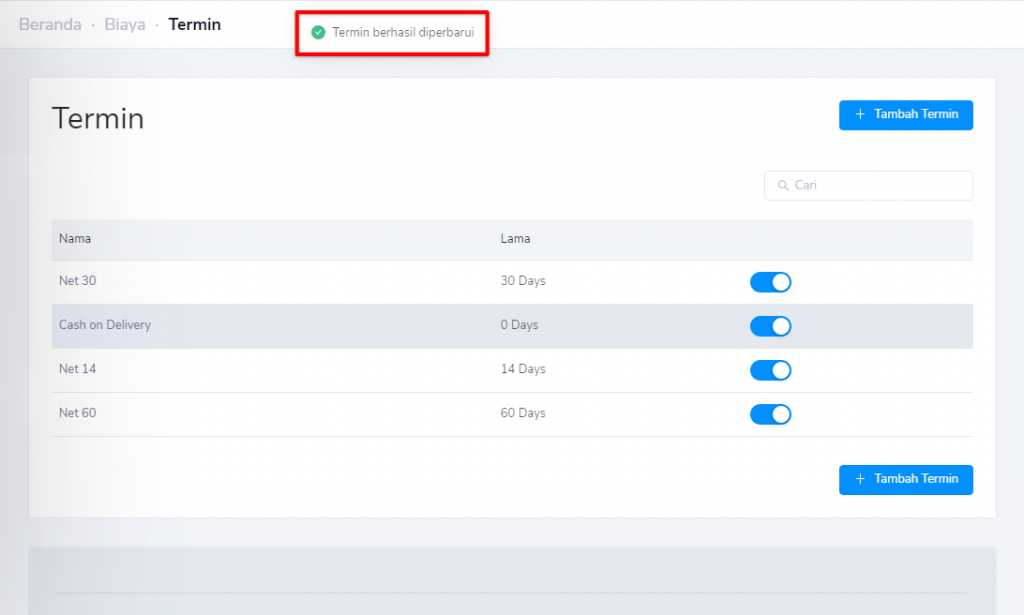
Jika sudah selesai maka perubahan atas “Termin” akan langsung muncul sesuai dengan bagian yang tadi diubah. Selain itu, ada notifikasi bertuliskan “Termin berhasil diperbarui”.
Baca juga: Cara Mengatur Termin Biaya (Expense)
C. Menonaktifkan Termin
Sama seperti “Pengaturan” pada “Metode Pembayaran”, kawan Kledo bisa mengaktifkan dan menonaktifkan pilihan “Metode Pembayaran” yang akan digunakan, dengan cara geser tombol pada setiap jenis payment. Geser ke kiri untuk menonaktifkan, dan geser ke kanan untuk mengaktifkan kembali. Ketika berhasil diupdate, maka akan muncul notifikasi “Termin berhasil diperbarui”.
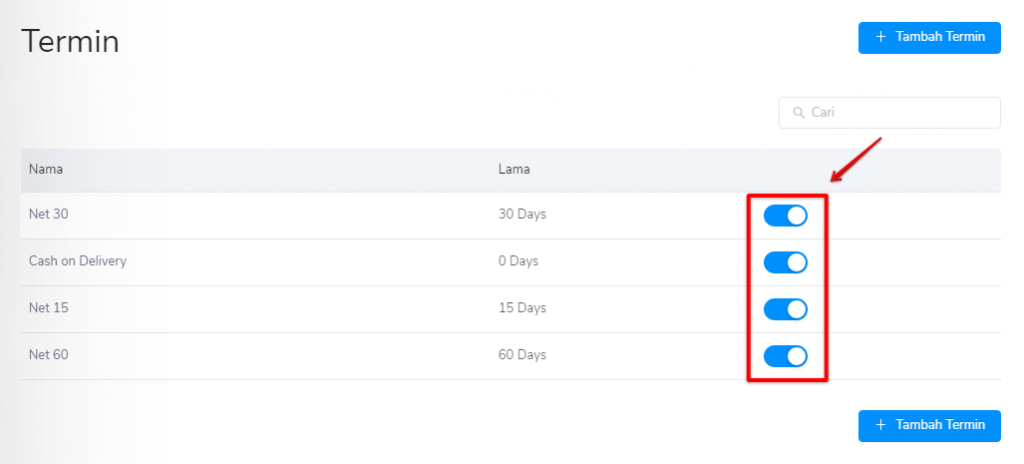
Mudah kan melakukan “Pengaturan” pada “Termin?
Cara mengatur “Termin” pada masing-masing pembayaran transaksi bisa kawan Kledo pelajari di tutorial ya! Jika masih ada yang belum paham, kawan Kledo bisa langsung hubungi Tim Hebat Kledo :).