Cara Mengelompokkan Transaksi
Kembali TutorialSudah tau kan Kledo punya fitur “Tags” di “Pengaturan”? Fitur tersebut bisa Kawan Kledo manfaatkan untuk membuat pengelompokan transaksi lho. Caranya? Simak tutorial berikut ya!
Kledo memudahkan Kawan Kledo dalam managerial transaksi yang sudah dicatat agar dapat dilakukan pengawasan dengan baik. Salah satunya adalah dengan menghadirkan fitur “Tags”. Fitur tersebut dapat Kawan Kledo manfaatkan dengan sebaik mungkin untuk membuat laporan maupun manajemen transaksi yang terjadi. Agar lebih jelas, yuk kita bahas satu per satu cara mengelompokkan transaksi!
Membuat Tags
Sebelum membuat transaksi, Kawan Kledo harus membuat daftar “Tags” yang ingin digunakan. Kawan Kledo bisa memilih kategori transaksi, misalnya, berdasar cabang, bagian, maupun departemen. Terserah Kawan Kledo lebih butuh membuat “Tags” dalam bentuk apa. Jika punya cabang di mana-mana, tentu “Tags” berdasar cabang akan sangat membantu dalam melakukan monitor atas penjualan dan pembelian. Bisa juga berdasarkan salesman, Kawan Kledo tidak perlu susah payah menghitung komisi sales. Hal tersebut dikarenakan, Kawan Kledo bisa melihat laporan penjualan dengan filter berdasar nama masing-masing salesman. Menyenangkan bukan?
Pembuatan daftar “Tags” bisa dilihat pada tutorial Cara Mengatur Tags ya, Kawan Kledo!
Mencatat Transaksi
Setelah “Tags” selesai dibuat, Kawan Kledo bisa langsung menggunakannya untuk mencatat transaksi lho. Caranya seperti biasa dalam melakukan input transaksi, baik “Penjualan”, “Pembelian”, maupun “Biaya”. Bedanya, Kawan Kledo harus menambahkan “Tags” pada saat mencatat transaksi tersebut.
Kita gunakan contoh agar lebih mudah ya. Kawan Kledo mempunyai sebuah butik muslimah, menjual berbagai macam busana muslim dan sepatu. Pada tanggal 24 Agustus 2020, salah satu salesman yang bernama Yono mendapat order langsung dari customer tanpa melalui penawaran, sebanyak 200 pasang all size Chelsea Boots. Yono merupakan sales dengan area penjualan Jawa Timur. Customer tersebut bernama Ani Rahimah Hassanah. Termin pembayaran 30 hari, dicicil sebanyak 4 kali.
Case di atas berkaitan dengan “Penjualan” dan pembuatan “Tagihan”. Transaksi yang harus Kawan Kledo input adalah sebagai berikut:
1. Masuk “Penjualan” > pilih “Tagihan” > klik “Tambah Tagihan”
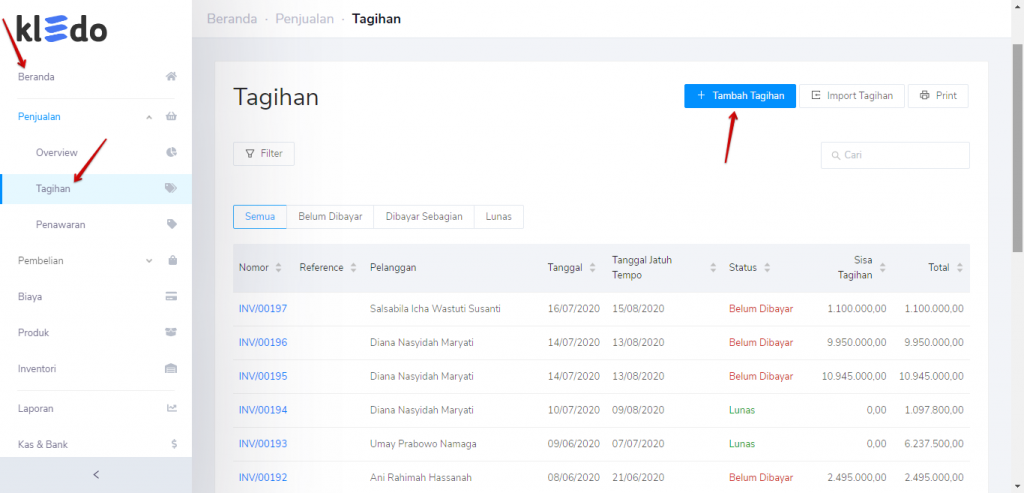
2. Lengkapi form “Tambah Tagihan” > isi “Tags” > klik “Simpan”
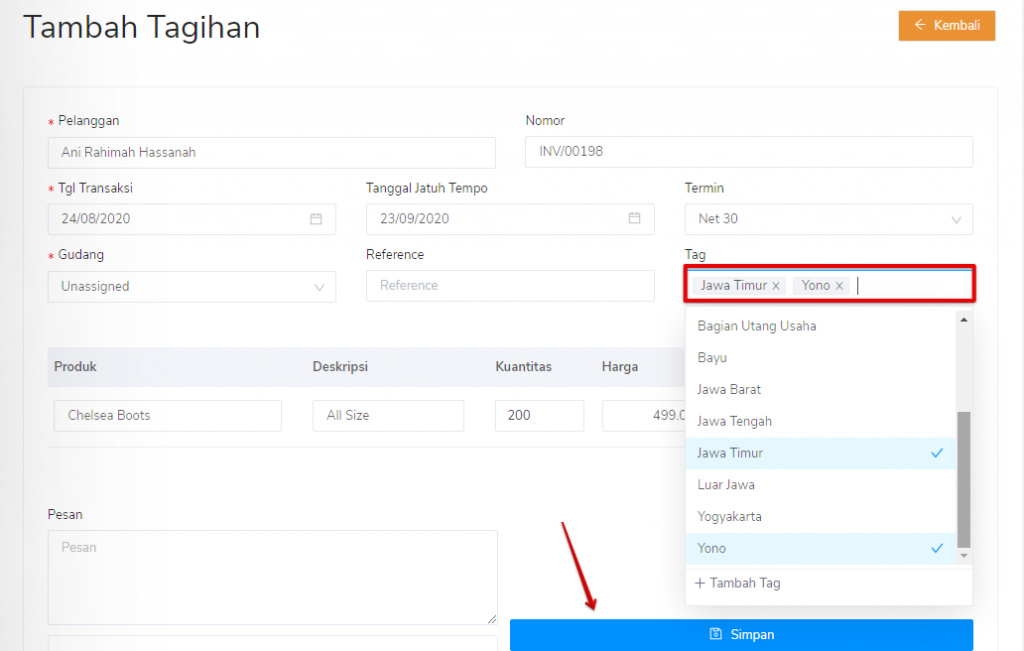
Lebih lengkap terkait tata cara pengisian form tersebut dan pembuatan “Tagihan” pada menu “Penjualan”, bisa Kawan Kledo pelajari pada tutorial
Cara Membuat Tagihan (Invoice). Jangan lupa untuk memilih “Tags” yang sesuai dengan case transaksi yang harus dicatat. Kata kuncinya adalah salesman dengan wilayah penjualan Jawa Timur. Kalo transaksi sudah tercatat dan yakin benar, langsung klik “Simpan” ya!
3. Selesai, “Tagihan” berhasil disimpan!
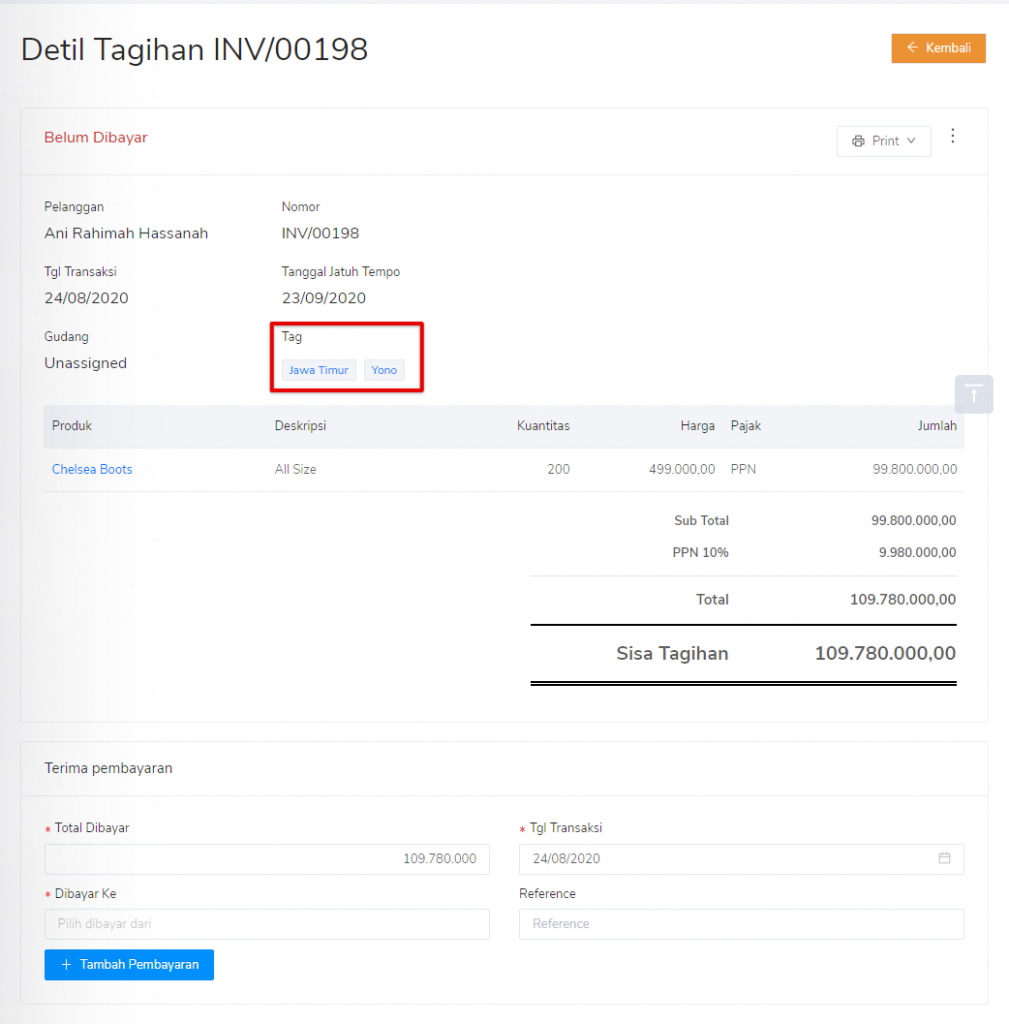
Setelah Kawan Kledo klik “Simpan”, maka “Tagihan” yang berhasil disimpan akan muncul di deretan “Tagihan” pada menu “Penjualan” di depan secara otomatis. Selain itu, Kawan Kledo akan mendapatkan invoice atas “Tagihan” yang berhasil dicatat, lengkap dengan “Tags” yang sudah dipilih, beserta notifikasi “Tagihan berhasil dibuat”.
Melihat Laporan
Laporan bisa Kawan Kledo lihat pada menu “Laporan”. Dalam case di atas terkait dengan “Penjualan”, Kawan Kledo bisa melihat “Laporan” pada “Penjualan” dengan filter berdasar “Tags” yang sudah dibuat. Misal, Kawan Kledo ingin melihat performa atas penjualan yang telah dilakukan oleh Yono sampai dengan 24 Agustus 2020. Caranya?
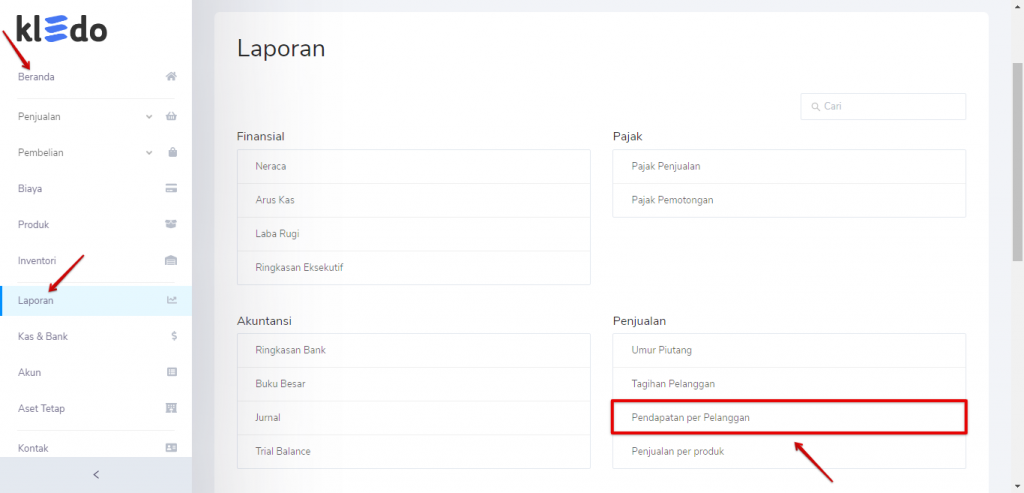
Untuk melihat performa salesman, Kawan Kledo bisa mempertimbangkannya dari “Laporan” pada “Penjualan” bagian “Pendapatan per Pelanggan”. Di sana nominal atas “Penjualan” yang telah dilakukan dapat dilihat untuk akumulasi masing-masing “Pelanggan”.
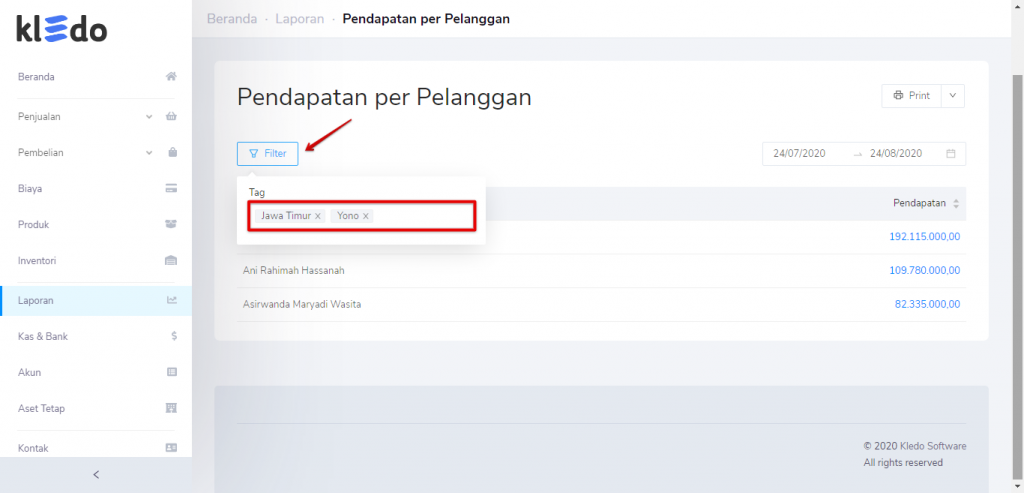
Baca juga: Laporan Konsolidasi
Untuk melihat “Laporan Penjualan” dari salesman bernama Yono dengan wilayah jual Jawa Timur, masukkan “Tags” yang diperlukan. Caranya klik tombol “Filter” sebelah kiri atas. Lalu pilih “Tags” ya, Kawan Kledo. Sudah? Klik pada bagian luar kolom “Tags” untuk melihat hasil “Filter”.
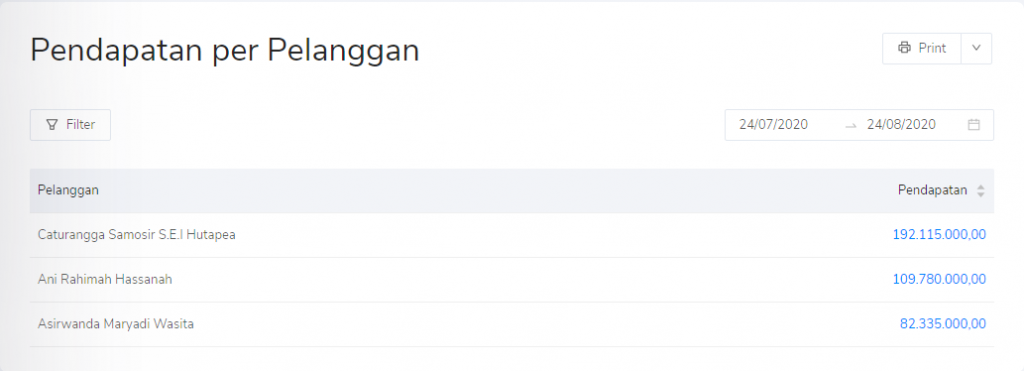
“Laporan” di atas menunjukkan “Penjualan” berdasar “Pendapatan per Pelanggan” selama satu bulan terakhir dengan kategori “Yono” sebagai salesman dan wilayah penjualan “Jawa Timur”. Bisa dibilang, Yono dapat melakukan penjualan lebih dari Rp 380 juta selama satu bulan terakhir apabila dijumlahkan secara keseluruhan. Dengan demikian, Kawan Kledo bisa mudah menilai performa salesman menggunakan fitur “Tags”. Selamat mencoba!
Lebih jelasnya, Kawan Kledo dapat mengikuti langkah-langkah yang ada di video berikut ini:
Mudah bukan aplikasi dari “Tags” ini. Selain contoh di atas, masih banyak yang bisa Kawan Kledo menggunakan menu “Tags”. Jika ada kendala, jangan sungkan untuk menghubungi Tim Hebat Kledo ya! 🙂