Cara Mengubah Produk
Kembali TutorialAda “Produk” yang ingin diubah atau disesuaikan? Tenang, kawan Kledo bisa mengubah “Produk” sesuai dengan kebutuhan kapanpun lho. Gimana caranya?
Ubah Produk
Kesalahan input merupakan hal yang wajar dilakukan oleh seorang administrator. Akan tetapi, harusnya hal itu dapat dihindari dengan melakukan prinsip kehati-hatian. Bagaimana dengan perubahan “Produk”?
Kledo dibuat dengan sistem yang tidak kaku. Dalam arti, transaksi yang sudah kawan Kledo buat tetap bisa diubah maupun dihapus, begitu juga dengan “Produk”. Tenang, komponen pada “Produk” bisa diubah kapanpun kawan Kledo membutuhkannya.
Bagaimana cara mengubah “Produk” pada Kledo?
1. Buka “Produk” > cari “Produk” via “Cari” atau “Filter” by “Kategori” > pilih “Produk” yang akan diubah
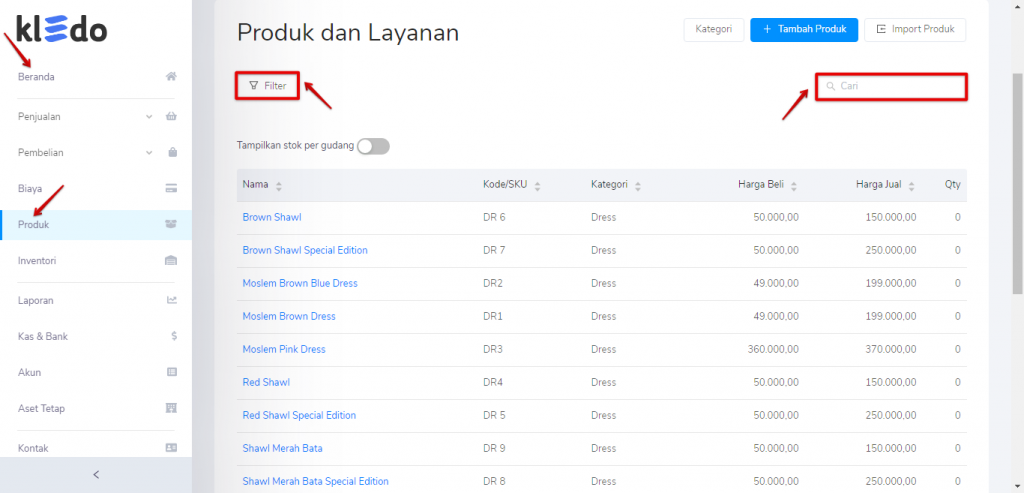
Baca juga: Cara Mengatur Kategori Produk
Bisa “Produk” yang sudah lama maupun baru saja dibuat. Bisa lewat menu “Cari” atau dari “Filter” berdasar “Kategori”. Kalo udah ketemu tinggal klik “Produk” tersebut sampai terbuka detailnya.
2. Buka “Produk” > klik tools “Menu” di samping “Print” > klik “Ubah”
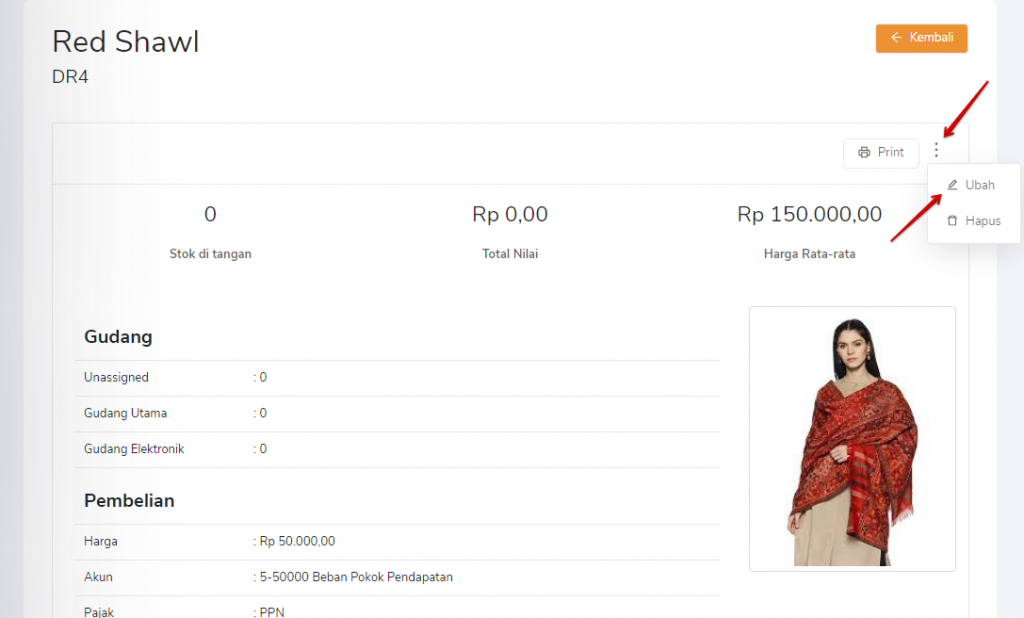
Langsung klik “Ubah” untuk mengubah “Produk” ya, kawan Kledo!
Baca juga: Cara Menghapus Produk
3. Ubah “Produk” pada bagian yang harus diubah > klik “Simpan”
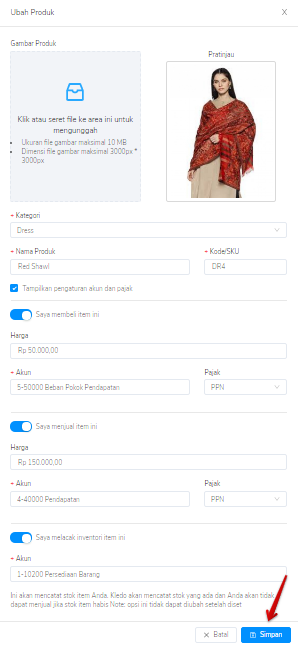
Seperti pada transaksi lainnya, kawan Kledo bisa mengubah “Produk” mulai dari “Kategori”, “Nama Produk”, “Kode/SKU”, kompone “Jual” atau “Beli”. Sedangkan untuk “Lacak Persediaan”, ketika stok sudah berjalan, maka tools ini tidak dapat dimatikan. Sehingga kawan Kledo tidak bisa mengubah “Lacak Inventory” yang sudah dinyalakan sejak awal pembuatan “Produk”
Hal yang apabila tidak terlalu diperlukan jangan diubah adalah “Nomor”. Apabila terdapat dua “Nomor” yang sama, perubahan tersebut tidak bisa disimpan. Kawan Kledo akan mendapat dua notifikasi sekaligus dalam satu waktu yang bertuliskan “Produk gagal diperbarui” dan “Kode produk sudah digunakan, pilih kode produk lainnya”. Lebih baik, jangan mencoba untuk mengubah “Nomor” pada “Produk” yang sudah kawan Kledo input ya!
Yakin dengan perubahan yang dibuat? Langsung klik “Simpan”.
4. Selesai, “Produk” berhasil diubah!
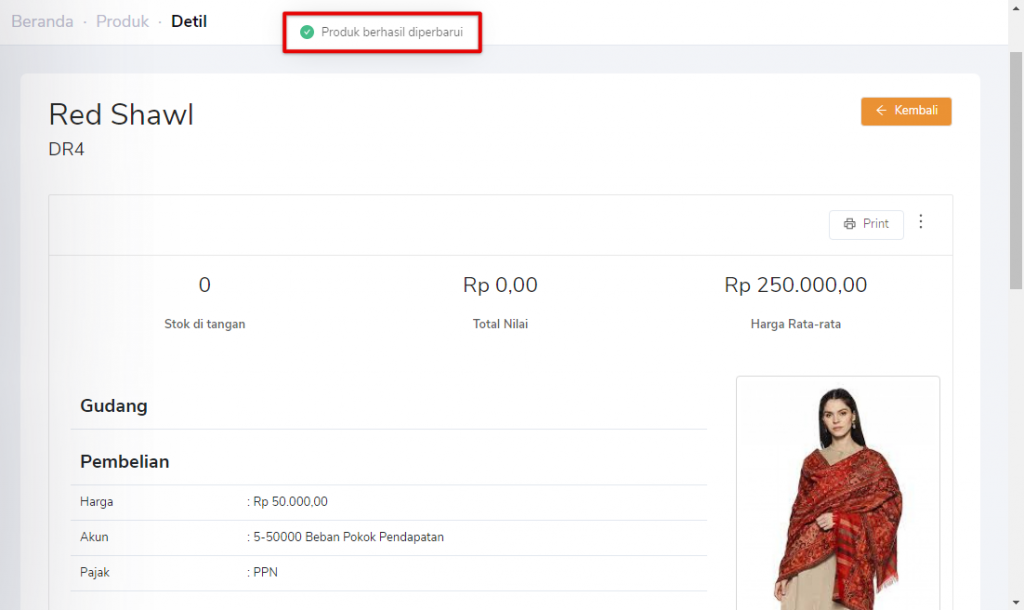
Setelah disimpan, kawan Kledo akan mendapatkan spesifikasi “Produk” baru dengan “Nomor” sama, namun ada perubahan. Selain itu, muncul notifikasi “Produk berhasil diperbarui”. Ada lagi “Produk” yang mau diubah? Ulangi langkah tutorial ini dari awal ya, kawan Kledo!
Untuk lebih jelasnya, Kawan Kledo dapat mengikuti video tutorial yang ada di bawah ini:
Cara menghapus “Produk” di Kledo? Lihat dan baca tutorialnya di sini. Jika ditemukan kendala, jangan ragu untuk menghubungi Tim Hebat Kledo ya!