Cara Posting Biaya (Expense)
Kembali TutorialKledo punya menu “Biaya” yang bisa Kamu pakai untuk mencatat terjadinya transaksi pengeluaran Kas & Bank perusahaan. Berikut ini cara posting expense melalui “Biaya” yang sangat mudah!
Posting Biaya (Expense)
Seperti pos biaya pada umumnya, Kledo sudah menyediakan akun-akun biaya yang bisa Kamu gunakan untuk memposting pengeluaran perusahaan terkait dengan Biaya Penjualan dan Pembelian, Biaya Operasional, Biaya Keuangan, dan Biaya Lain-lain, mulai dari kepala akun 5, 6, 8, dan 9. Yang harus Kamu lakukan hanyalah memposting biaya pengeluaran tersebut pada pos yang benar, sesuai dengan kategori pengeluaran yang sesuai.
Pencatatan biaya ini akan berpengaruh pada semua laporan yang dihasilkan dan dibutuhkan untuk menganalisis kinerja yang telah dilakukan oleh bisnis yang Kamu jalankan selama ini, terutama Laporan Laba Rugi. Langkah-langkah yang harus Kamu lakukan untuk memposting “Biaya” adalah sebagai berikut:
1. Masuk “Beranda” > klik “Biaya” > klik “Tambah Biaya”
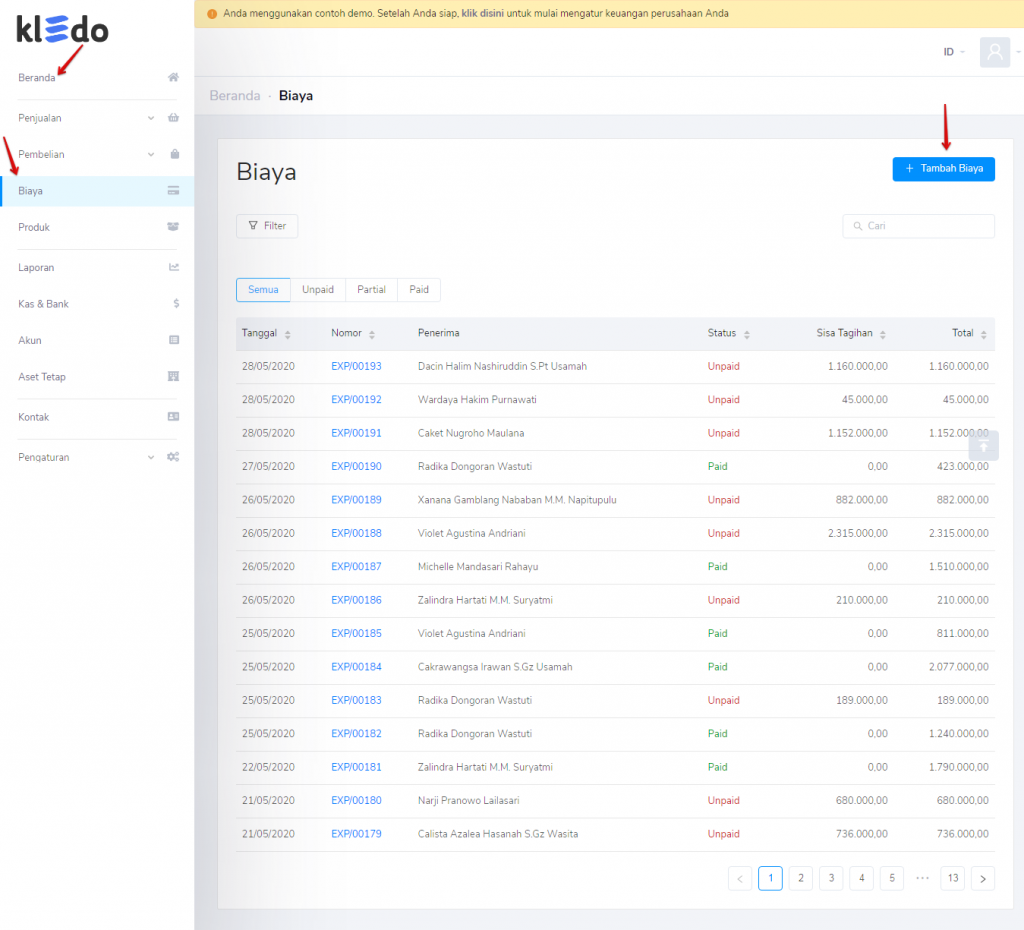
Setelah login dan berhasil masuk “Beranda” Kledo, langsung klik menu “Biaya” yang ada tepat di bawah “Pembelian”. Untuk melakukan posting expense, langsung klik button “Tambah Biaya” di bagian kanan atas berwarna biru.
2. Lengkapi form “Tambah Biaya” > klik “Simpan”
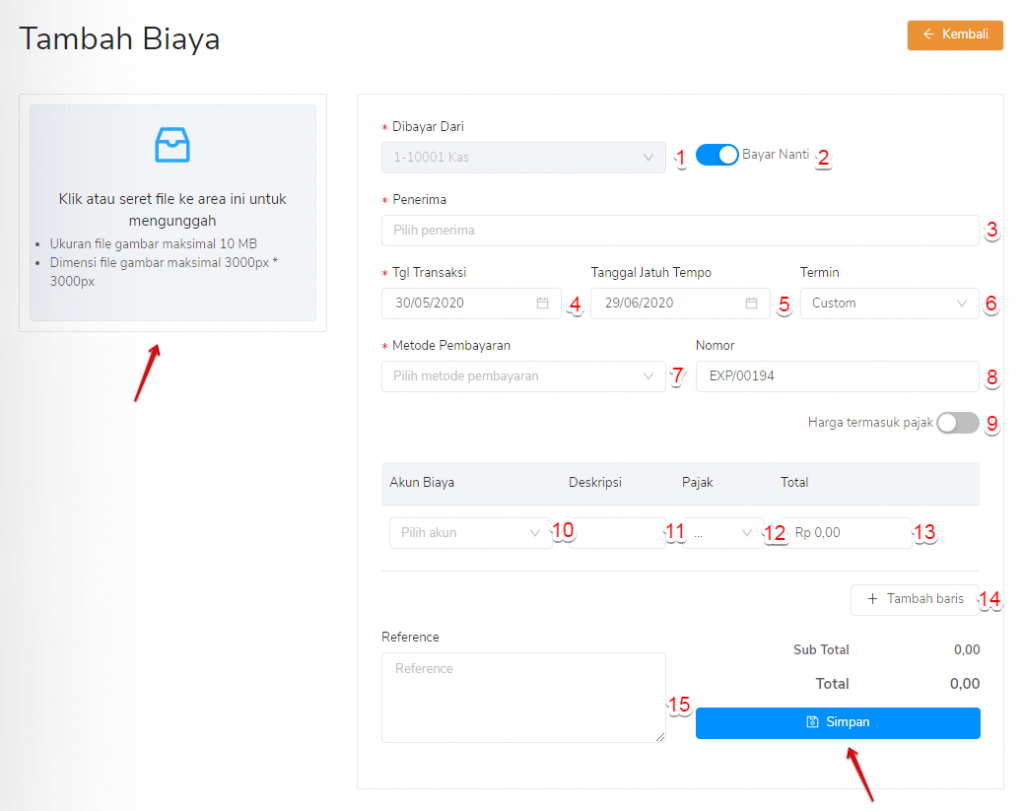
- Dibayar Dari. Jika dibayar pada saat itu juga baik dengan Kas, Bank, maupun Giro.
- Bayar Nanti. Aktifkan saat pembayaran bersifat terutang, tidak dibayar pada hari terjadi transaksi.
- Penerima. Pilih dari kontak yang ada, jika tidak, Kamu juga bisa menambahkan pihak baru melalui “Tambah Kontak” (wajib untuk diisi).
- Tanggal Transaksi. Isi tanggal terjadinya transaksi.
- Tanggal Jatuh Tempo. Akan terisi otomatis ketika menentukan termin, kecuali memilih “Custom”, Kamu harus menentukan tanggal jatuh tempo sendiri secara manual (hanya muncul ketika opsi “Bayar Nanti” diaktifkan”).
- Termin. Pilih termin pembayaran yang akan dilakukan, sesuai dengan kesepakatan (hanya muncul ketika opsi “Bayar Nanti” diaktifkan”).
- Metode Pembayaran. Pilih metode dalam melakukan pembayaran, via Visa/Mastercard, Cash, atau Debit Card.
- Nomor. Abaikan, terisi otomatis dengan sendirinya.
- Harga termasuk pajak. Tergantung SOP bisnismu dan kesepakatan dengan mereka saat melakukan transaksi. Jika belum termasuk pajak, pilih pajak yang digunakan pada kolom “Pajak”.
- Pilih akun. Pastikan pos biaya yang dipilih telah sesuai dengan transaksi yang dilakukan.
- Deskripsi. Harus diisi terkait keterangan terjadi transaksi biar jelas.
- Pajak. Nilai belum termasuk pajak, pilih pajak antara PPN dan PPH sesuai dengan transaksi yang dilakukan.
- Total. Isi nominal transaksi yang terjadi dan telah disepakati, sesuai dengan bukti yang diterima.
- Tambah baris. Klik button ini, kalo transaksi yang dilakukan terdiri atas lebih dari 1 (satu).
- Reference. Boleh diisi terkait keterangan urgensi transaksi (tidak wajib untuk diisi).
Klik menu “Attachment” jika ingin menambahkan bukti transaksi yang ingin dilampirkan, seperti tagihan, bukti potong atas pajak, dsb. Cek lagi kebenaran dan kelengkapan expense yang akan diposting. Jika sudah, klik “Simpan”.
Baca juga: Cara Mengatur Perusahaan
3. Tambah biaya berhasil!
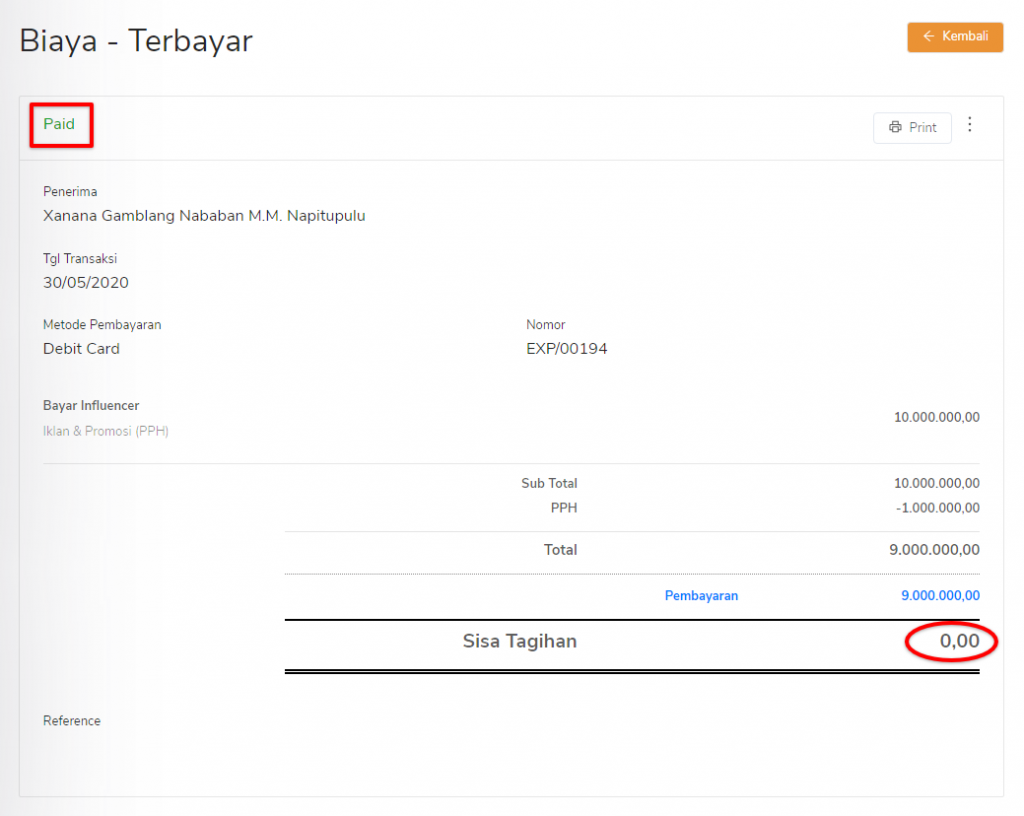
Expense yang berhasil dibuat akan masuk pada “Biaya” dengan status “Paid”, apabila Kamu melakukan posting atas biaya yang dibayarkan langsung saat itu juga.
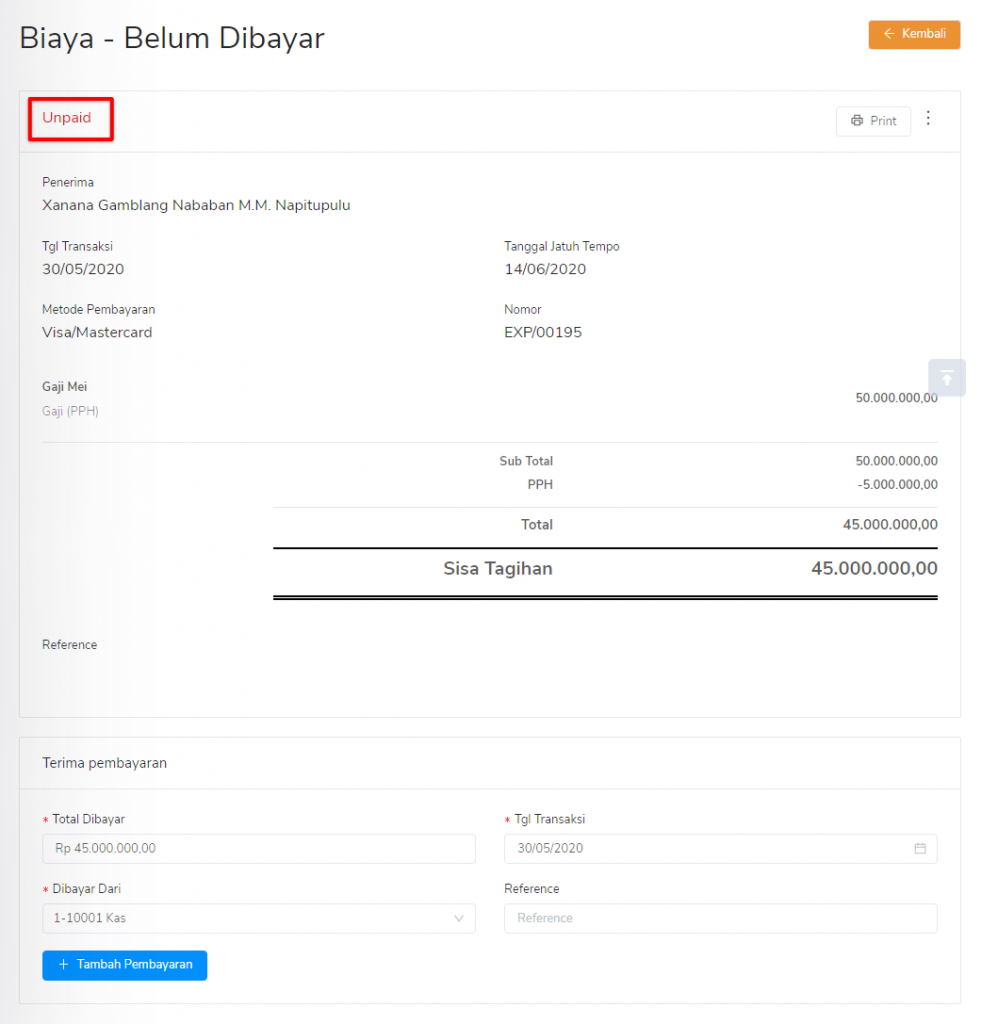
Sebaliknya, kalo Kamu memilih opsi pembayaran partial dengan melakukan klik “Bayar Nanti” pas bikin “Biaya”, expense yang muncul adalah status “Unpaid”, lengkap dengan tanggal jatuh tempo, serta kolom “Terima pembayaran” di bawah “Biaya – Belum Dibayar”.
Di kemudian hari, ketika ada pembayaran, maka expense tersebut langsung berubah dan masuk ke “Biaya” dengan status “Partial” untuk yang baru dibayar sebagian, maupun “Paid” apabila sudah dilunasi.
Mudah kan melakukan posting biaya pada Kledo? Jika ada kesulitan, jangan sungkan untuk hubungi Kami ya!