Cara Mengatur Pengguna
Kembali TutorialKawan Kledo dapat menambahkan pengguna dalam satu subdomain Kledo yang telah didaftarkan sebelumnya, bahkan dalam jumlah tak terbatas. Menarik kan? Gimana caranya?
Kledo didesain secara khusus untuk memudahkan pelaku UKM dalam memberikan pelayanan terbaik kepada customer. Kledo ngasih lebih banyak akses yang memungkinkan kawan Kledo dengan menambah pengguna. Tahukah kawan Kledo, kalo di Kledo ada fitur multi-user?
A. Pengguna Kledo
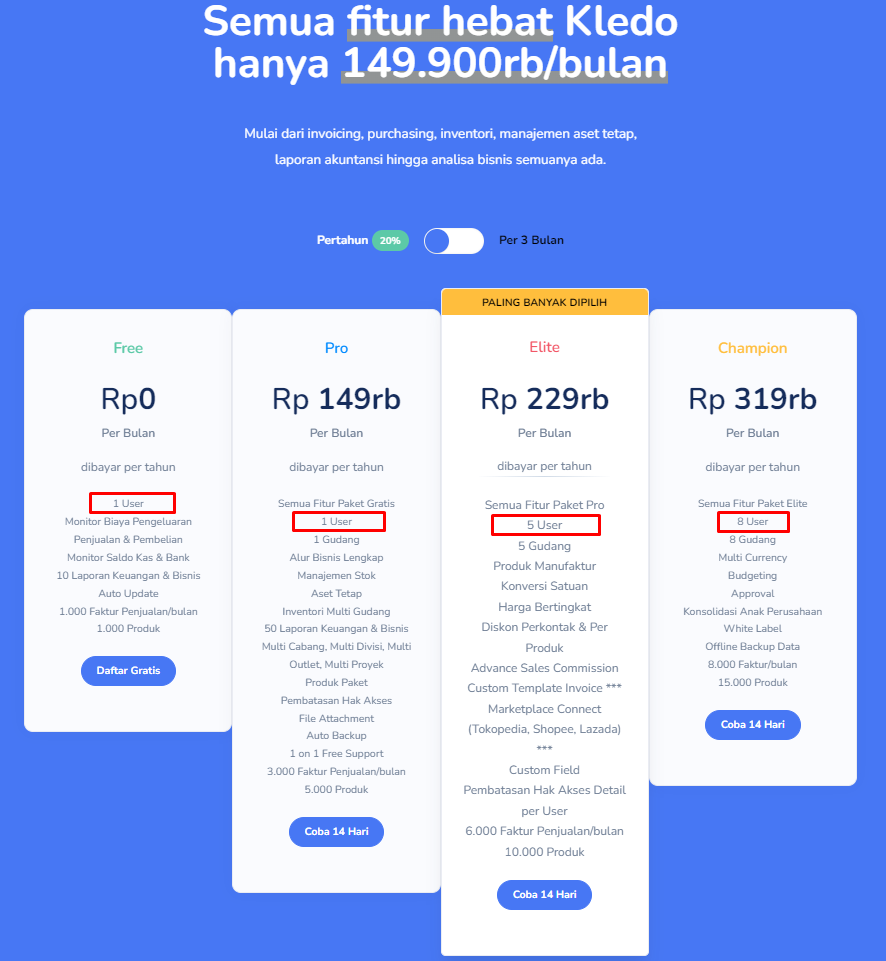
Fitur multi-user membuat pengguna lain dapat melakukan akses pada Kledo sesuai peran dan jabatannya dengan subdomain yang sama. Tapi, fitur ini hanya bisa digunakan untuk pengguna Kledo berbayar. Kawan Kledo saat ini masih menggunakan Kledo versi trial yang gratis? Segera upgrade fitur-fitur pada Kledo dengan melakukan pembayaran bulanan mulai dari Rp 149.000/bulan. Setelah itu, kawan Kledo bisa menambahkan pengguna sesuai kuota. Menyenangkan bukan? Ayo segera upgrade akun Kledo dengan melakukan pembayaran!
B. Menambah Pengguna
1. Masuk “Beranda” Kledo > klik “Pengaturan” > klik “Pengguna
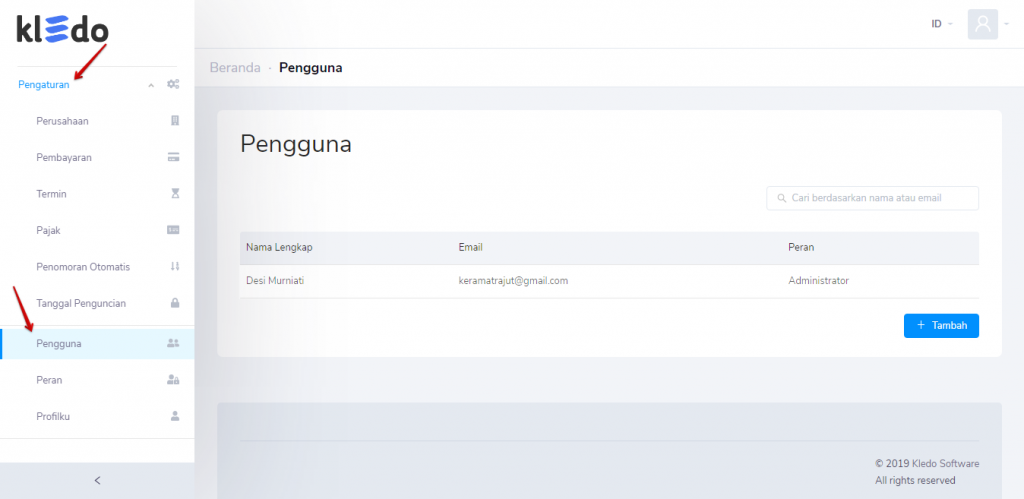
Bagaimana cara menambah pengguna? Masuk ke “Pengguna” dengan buka “Pengaturan” lalu klik “Pengguna”. Nama “Pengguna” pertama yang terdapat dalam list tersebut adalah kawan Kledo yang melakukan registrasi awal Kledo.
2. Setelah masuk “Pengguna” klik “Tambah”
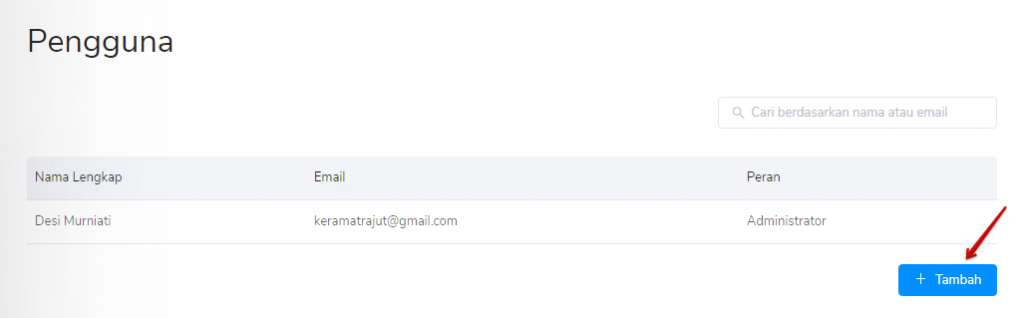
3. Isikan form “Menambahkan” pada “Pengguna” > klik “Tambah”
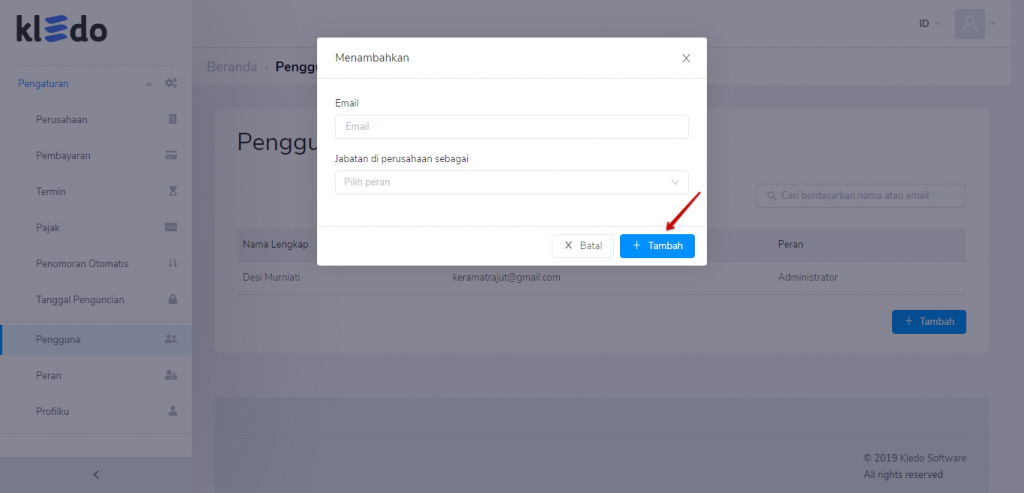
Isikan form “Menambahkan” pada “Pengguna” dengan menuliskan “Email” dan pilih peran “Jabatan di perusahaan sebagai”. Untuk “Jabatan di perusahaan sebagai” pada Kledo, terdiri atas 6 (enam) peran, yaitu:
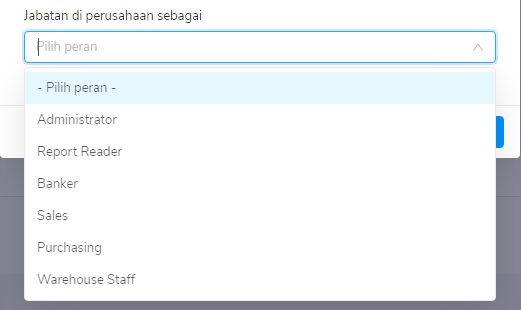
- Administrator
- Report Reader
- Banker
- Sales
- Purchasing
- Warehouse Staff
“Peran” dari “Pengguna” juga bisa diatur, ditambah, dan dihapus lho. Simak tutorial “Peran” di sini ya! Setelah mengisi “Email” dan pilih “Jabatan di perusahaan sebagai”, jangan lupa klik “Tambah”.
4. Selesai, “Pengguna” berhasil ditambahkan!
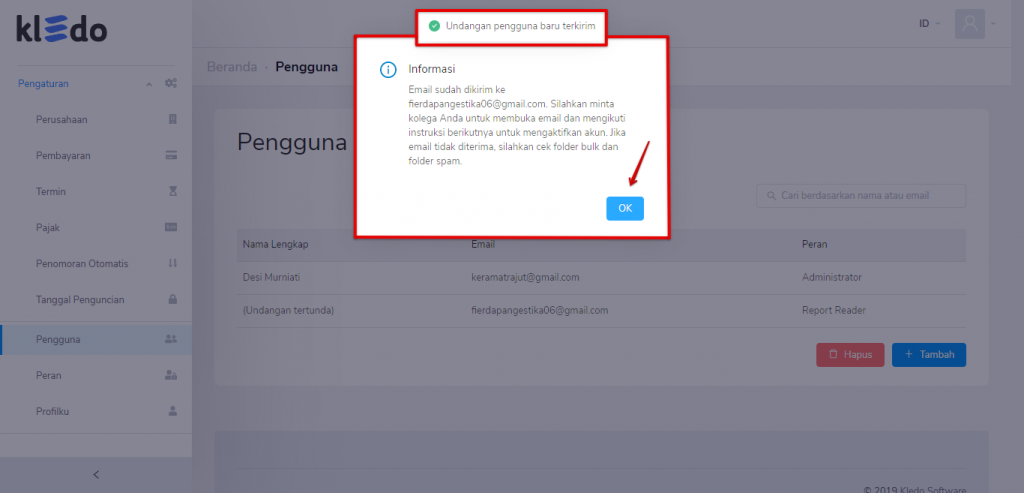
Sudah menambahkan? Akan muncul notifikasi “Undangan pengguna baru terkirim” dan “Informasi” terkait pengiriman undangan. Penambahan “Pengguna” ditandai dengan dikirimnya undangan ke “Email” atas “Pengguna” baru yang tadi ditambahkan oleh kawan Kledo.
Karena belum dilakukan aktivasi, “Nama Lengkap” di list daftar “Pengguna” kawan Kledo yang telah ditambahkan berstatus “Undangan Tertunda”. “Pengguna” baru tersebut harus mengaktifkan “Email” dulu untuk dapat ikut menggunakan Kledo dengan kawan Kledo. Gimana caranya?
C. Mengaktifkan Pengguna Baru
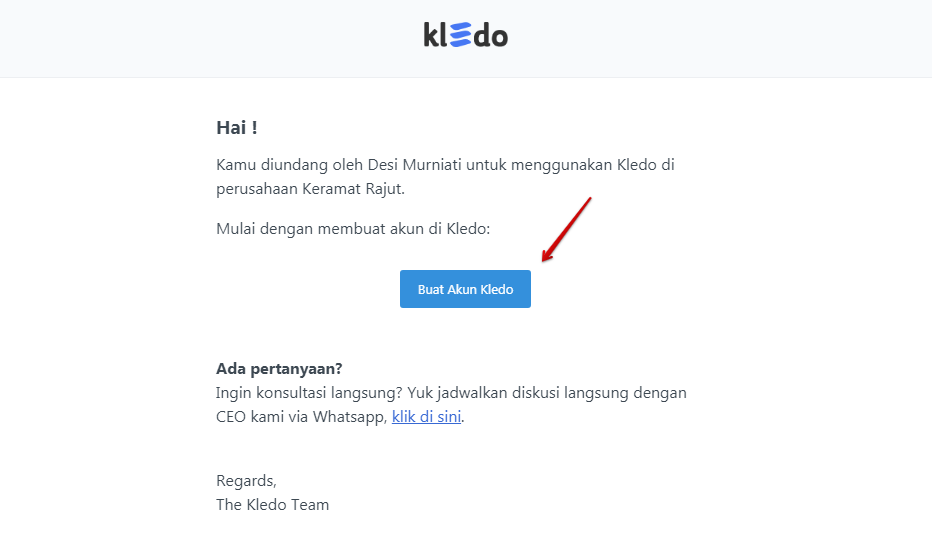
Setelah kawan Kledo menambahkan “Pengguna”, email yang ditambahkan sebelumnya, telah dikirimkan undangan oleh Kledo untuk membuat akun. “Pengguna” baru harus membuka email untuk mengaktifkan akunnya. Kemudian, masuk ke Kledo melalui link yang ada, dengan cara klik tombol “Buat Akun Kledo” berwarna biru.
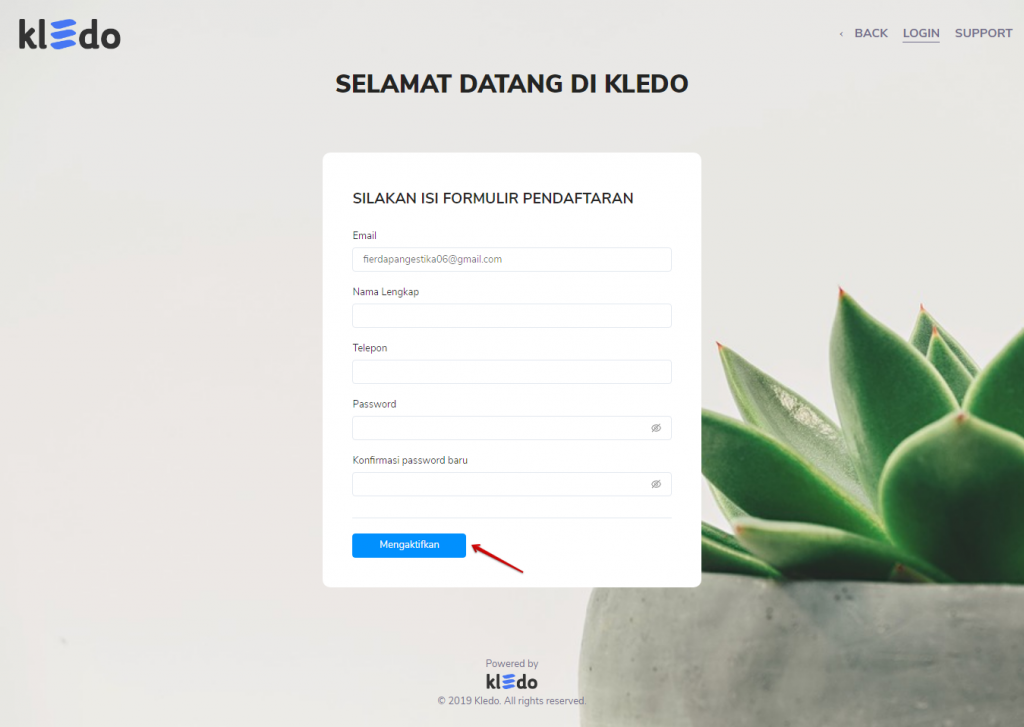
Link “Buat Akun Kledo” akan mengarahkan “Pengguna” ke “Formulir Pendaftaran”. Isi “Formulir Pendaftaran” tersebut, lalu klik “Mengaktifkan”.
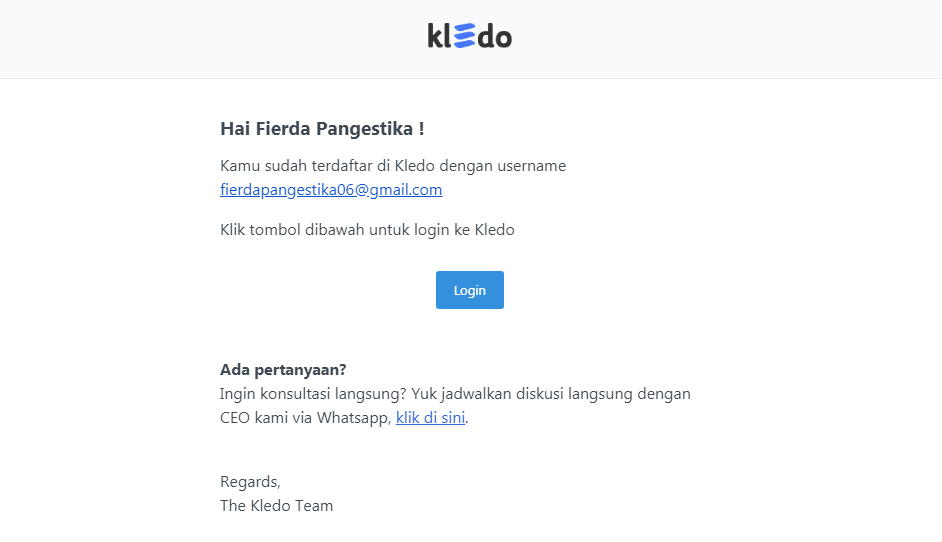
Setelah melakukan aktivasi, Kledo akan mengirimkan email pemberitahuan bahwa “Pengguna” sudah aktif, lalu diarahkan untuk melakukan “Login” pada link yang tersedia. “Pengguna” baru dapat masuk ke “Beranda” Kledo sesuai dengan peran dan jabatannya.
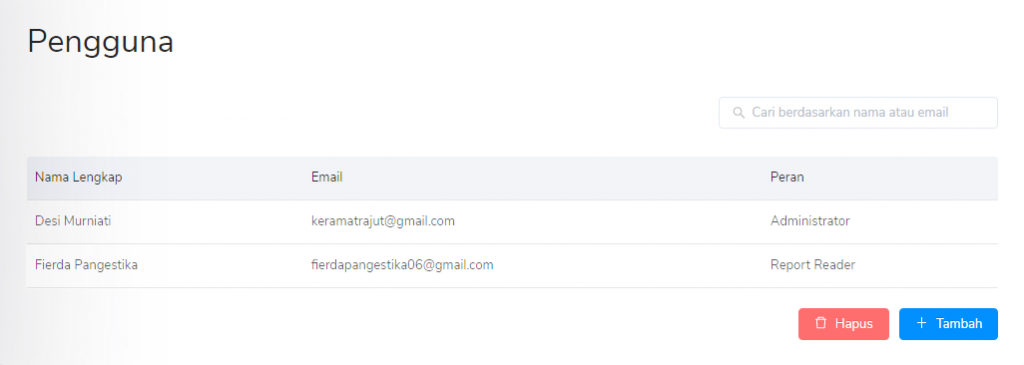
“Pengguna” sudah aktif telah masuk dalam list daftar “Pengguna” kawan Kledo, dengan “Nama Lengkap” aktif sesuai dengan yang didaftarkan “Pengguna” baru (bukan lagi dengan status “Undangan Tertunda”).
D. Mengubah Peran Pengguna
Kawan Kledo bisa mengubah atas “Peran” pada “Pengguna” baru untuk disesuaikan ketika terjadi perubahan jabatan pada perusahaan.
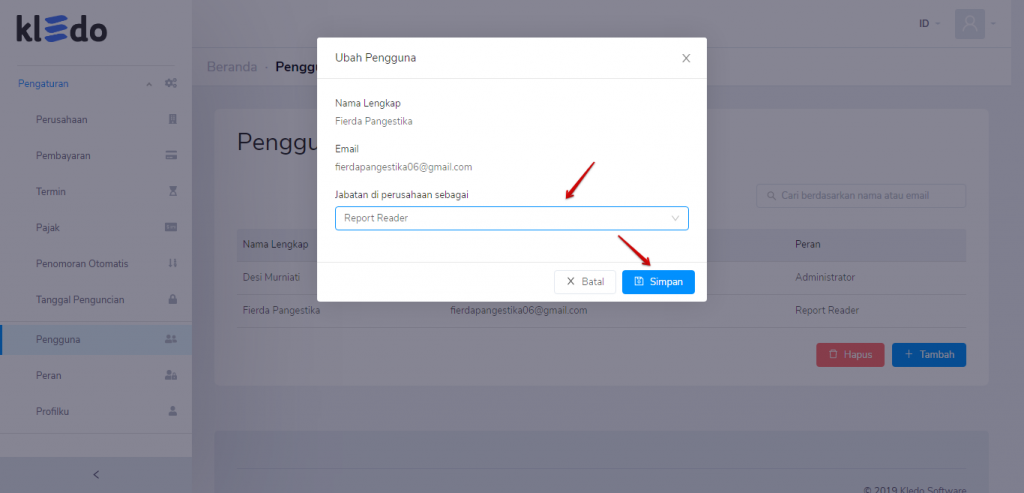
Baca juga: Cara Mengatur Peran
Klik “Pengguna” yang akan diubah “Peran”. Lalu, pada form “Ubah Pengguna”, ganti bagian “Jabatan di perusahaan sebagai” sesuai dengan perannya saat ini. Hanya “Peran” yang bisa kawan Kledo ganti ya, untuk “Nama Lengkap” dan “Email” hanya bisa diubah oleh “Pengguna” tersebut melalui ubah profil. Jangan khawatir, kawan Kledo juga bisa mengubah “Peran” sendiri ketika dibutuhkan! Kalo udah klik “Simpan” ya.
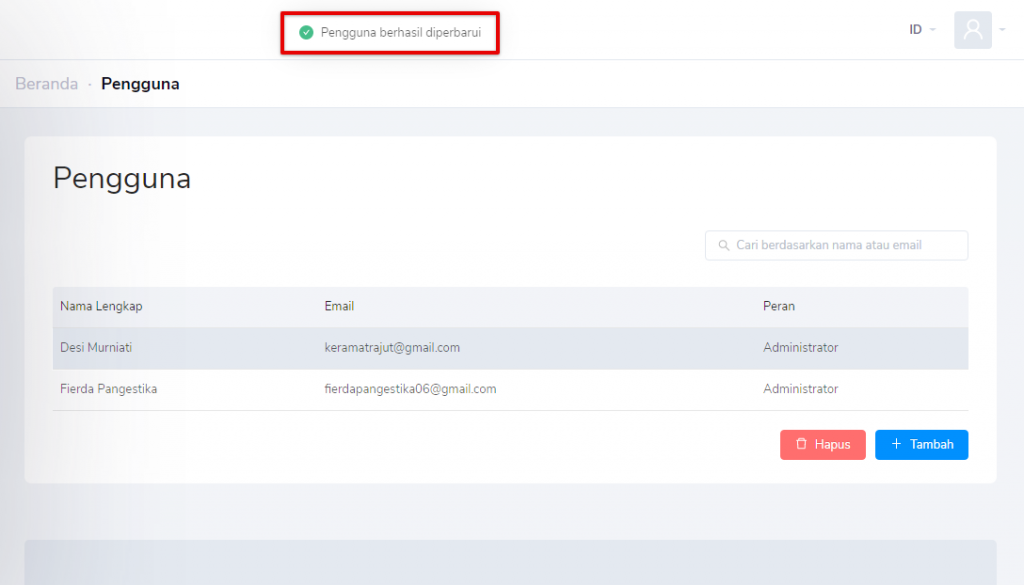
Jika sudah selesai, maka perubahan atas “Pengguna” akan langsung muncul sesuai dengan “Peran” yang tadi diubah. Selain itu, ada notifikasi bertuliskan “Pengguna berhasil diperbarui”.
Baca juga: Mengenal Fraud Dalam Keuangan dan Cara Mengatasinya
E. Menghapus Pengguna
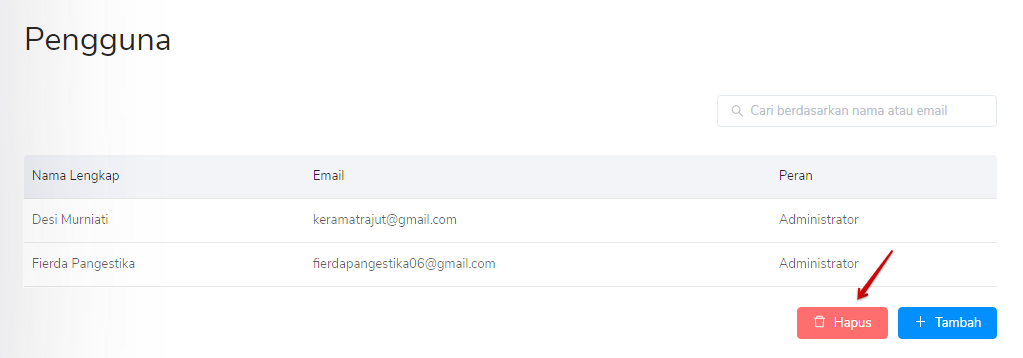
Selain itu, kawan Kledo juga bisa menghapus “Pengguna” yang sudah tidak dibutuhkan. Cukup dengan klik “Hapus” pada tombol berwarna merah di bagian kanan bawah.
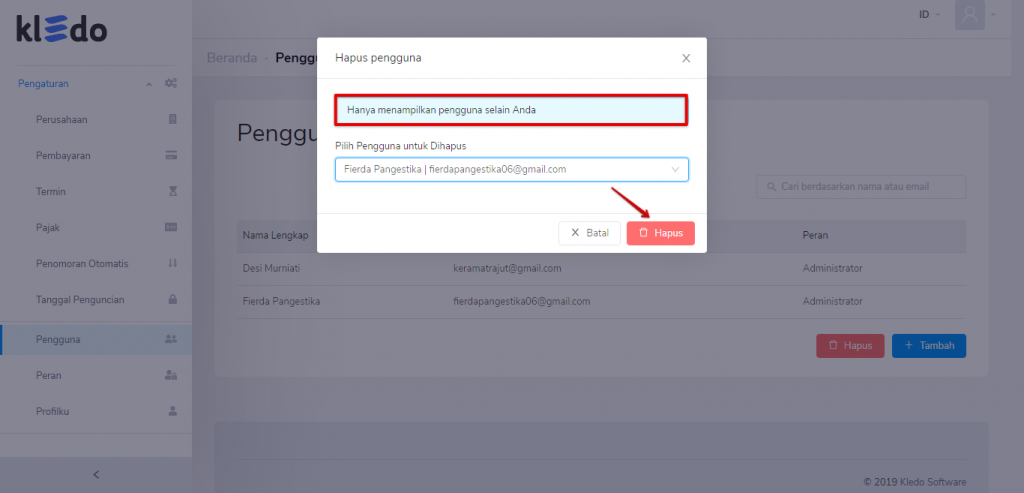
Form “Hapus Pengguna” hanya akan menampilkan pengguna selain kawan Kledo pada kolom “Pilih Pengguna untuk Dihapus”. Kawan Kledo tidak bisa menghapus diri sendiri melalui “Pengguna” ya. Pilih “Pengguna”, kemudian klik “Hapus” dan klik “Ok”.
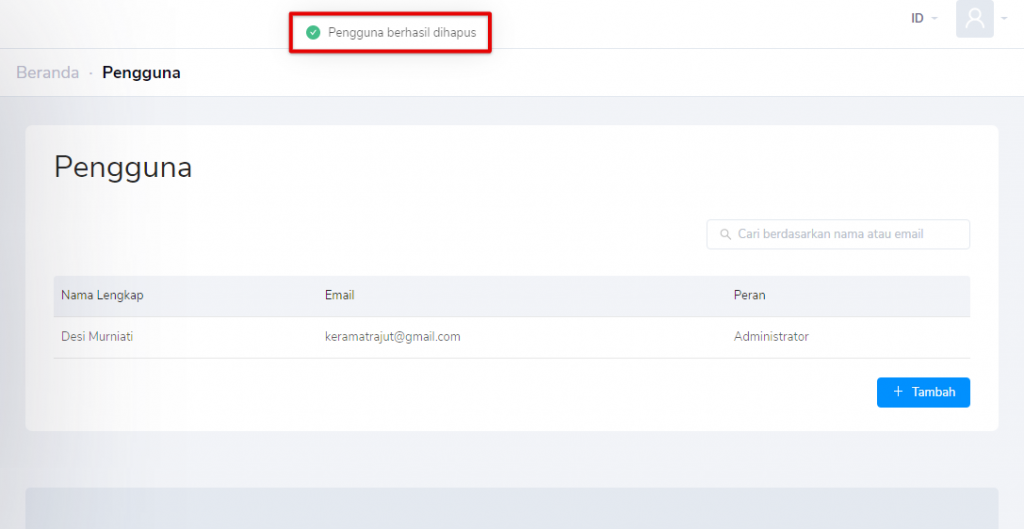
Jika udah selesai, maka akan muncul notifikasi “Pengguna berhasil dihapus” dan “Pengguna” tersebut sudah tidak ada lagi didalam daftar.
Kawan Kledo juga dapat mengikuti langkah-langkah yang ada di video turorial beirkut ini:
Mudah kan menggunakan Kledo? Untuk tutorial lain bisa dibaca di sini ya!