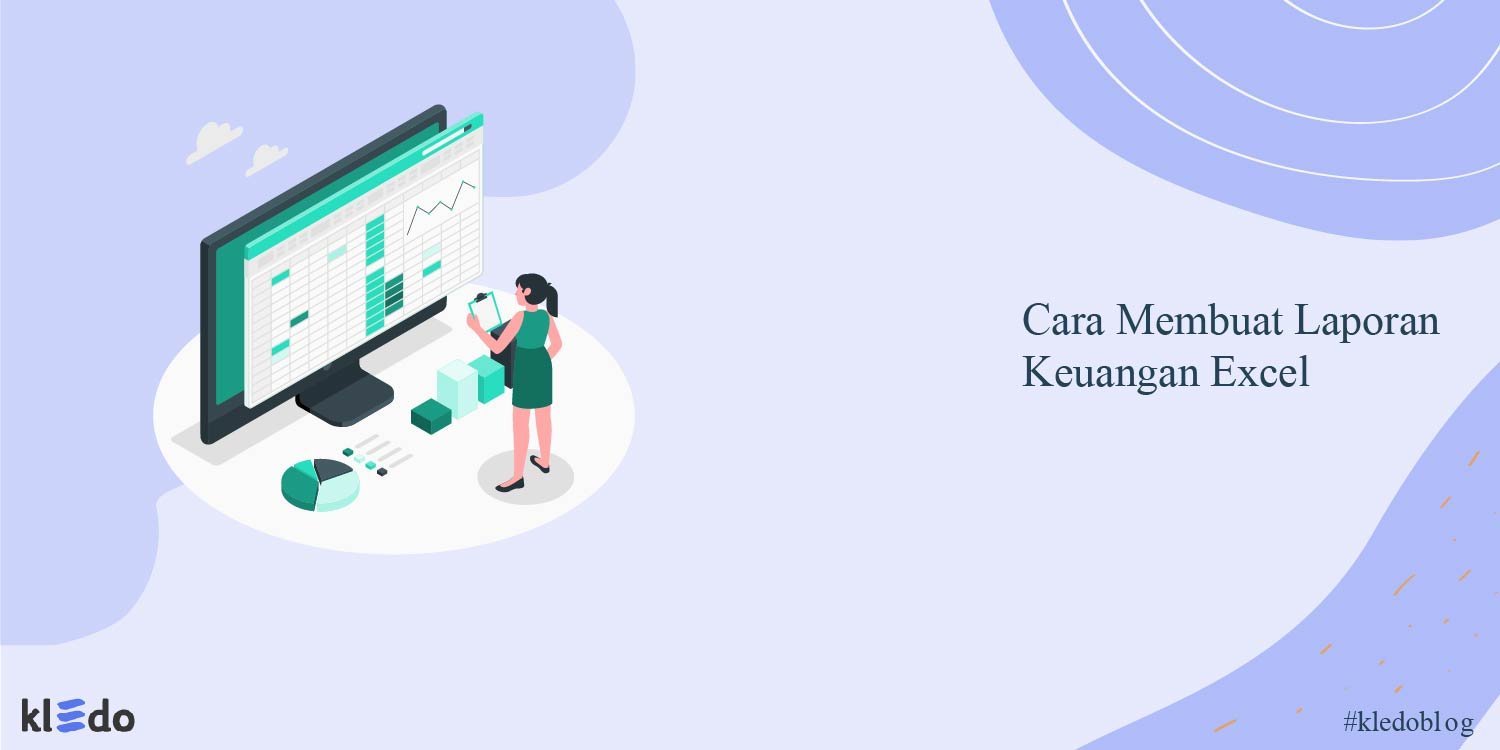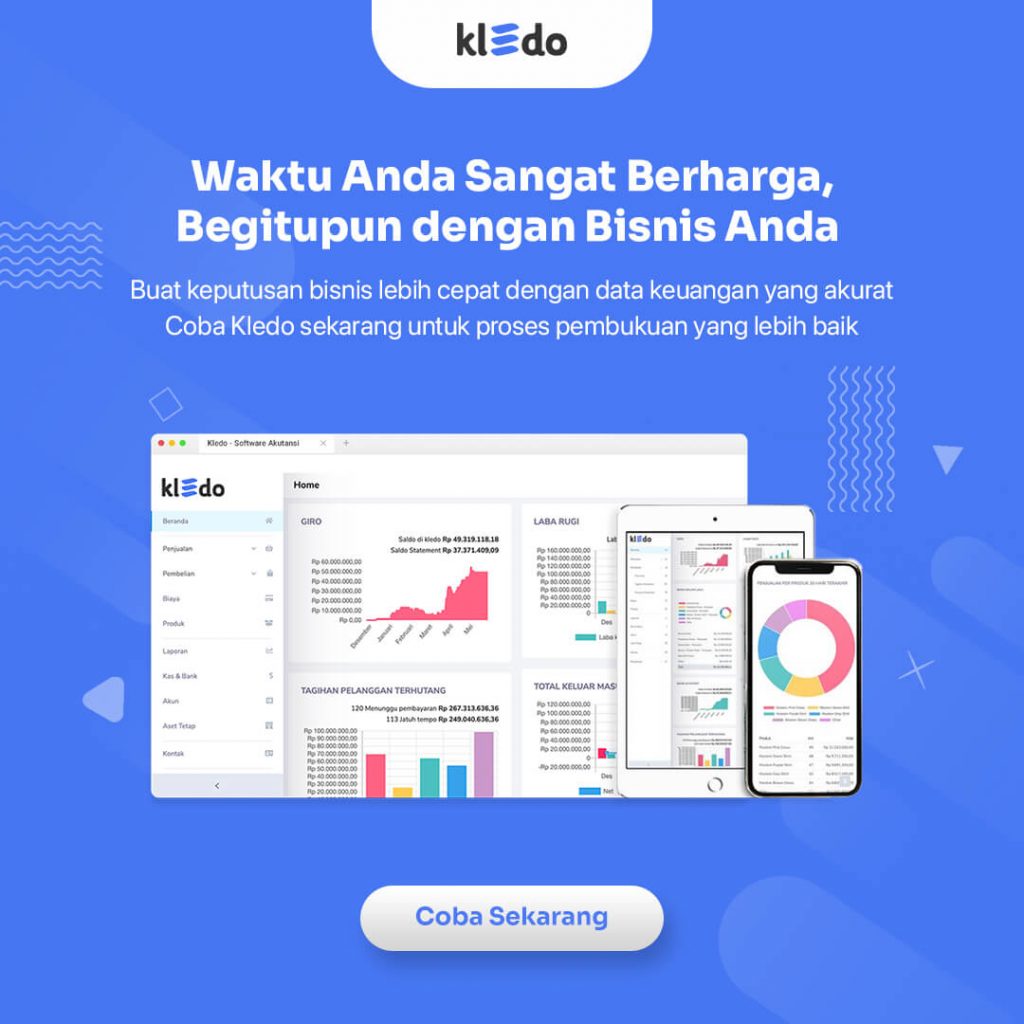Membuat laporan keuangan memang bukanlah perkara mudah bagi pemilik bisnis atau akuntan sekalipun, terlebih jika menggunakan proses manual atau menggunkan excel.
Sampai saat ini, banyak perusahaan masih menggunakan spreadsheet atau excel untuk proses pencatatan hingga pembuatan laporan keuangan excel.
Walaupun memang tidak praktis, menggunakan excel memang solusi yang paling sering diambil oleh usaha baru dan memiliki anggaran terbatas.
Pada artikel kali ini kita akan membahas cara membuat 3 laporan keuangan dasar menggunakan excel lengkap beserta contohnya.
Note: sebagian materi dan istilah akuntansi pada artikel ini menggunakan bahasa inggris untuk
Membuat Laporan Laba Rugi Menggunakan Excel

Laporan laba rugi adalah atau income statement laporan keuangan yang menunjukkan keuntungan atau kerugian perusahaan. Berikut cara membuatnya di laporan keuangan ini di Excel.
1. Pilih periode pelaporan
Sebagian besar laporan laba rugi disusun setiap tahun. Dengan begitu, Anda dapat melihat bagaimana Anda melakukannya tahun sebelumnya dan apa yang dapat Anda tingkatkan.
Namun, Anda dapat membuat laporan laba rugi triwulanan (atau bahkan bulanan).
Ini sangat berguna jika bisnis Anda baru atau jika Anda mengubah strategi. Itu karena memungkinkan Anda untuk melihat dampak keseluruhan dari perubahan yang Anda buat.
2. Siapkan Jurnal Anda
Pencatatan yang akurat diperlukan untuk setiap pernyataan yang Anda buat. Itu sebabnya bisnis perlu melacak transaksi keuangan mereka dalam jurnal.
Jika Anda belum memulai jurnal, Anda dapat membuat laporan laba rugi dengan kwitansi, laporan bank, dan catatan lainnya.
Selama Anda memiliki rincian lengkap, Anda dapat membuat laporan laba rugi yang cukup akurat.
Baca juga: Cara Membuat Pembukuan Sederhana Beserta Contoh dan Tipsnya
3. Atur Informasi Anda
Sebelum melangkah lebih jauh dengan membuat laporan laba rugi, Anda harus mengaturnya terlebih dahulu. Dokumen ini memiliki empat kategori utama:
- Bagian Pendapatan/Keuntungan (Revenue/Profit) : mengacu pada uang yang dihasilkan dan dibelanjakan untuk tujuan utama perusahaan Anda.
- Biaya Operasional: mengacu pada pengeluaran sehari-hari perusahaan Anda. Ini adalah pengeluaran yang Anda perlukan untuk menjalankan bisnis Anda.
- Gains (Losses) from Continuing Operations: mengacu pada beban bunga, pajak, dan pergerakan kas lainnya yang tidak terkait dengan operasi.
- Non-recurring Events: mengacu pada keuntungan dan kerugian yang signifikan dan tidak berulang. Ini bisa berupa penjualan atau pembelian aset signifikan, pendapatan dari operasi yang dihentikan, pertimbangan akuntansi, dan item lainnya.
Temukan bagian mana setiap transaksi masuk sehingga akan lebih mudah untuk mengisi file Excel Anda nanti.
Baca juga: Rekomendasi Buku Akuntansi Terbaik bagi Para Pemula
4. Buat file Excel
Untuk membuat Laporan Laba Rugi, pertama buka Microsoft Excel, lalu buat file baru
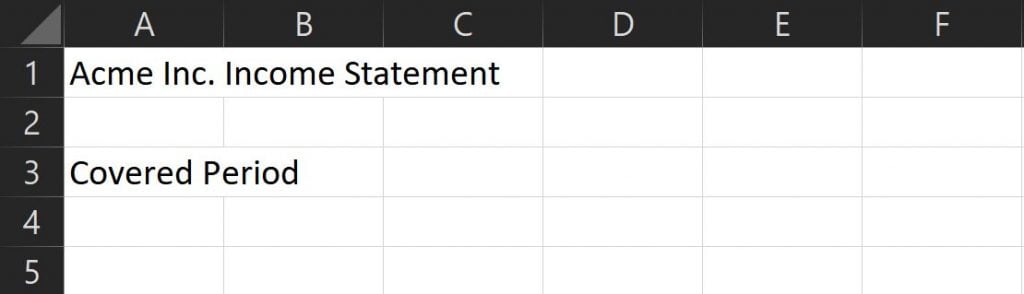
Di sel pertama, ketik Laporan Laba Rugi atau Income Statement [Nama Perusahaan]. Ini membantu Anda mengatur file Anda, terutama jika Anda perlu mencetak dokumen ini.
Lewati satu baris, lalu tulis Periode Laporan atau Ini menunjukkan tanggal apa yang dicakup oleh laporan laba rugi ini.
5. Buat subkategori Anda
Empat kategori yang disediakan tetap sama di sebagian besar perusahaan. Namun, bagian di bawah ini akan berubah dari bisnis ke bisnis.
Untuk membantu Anda memilih bagian mana yang akan ditempatkan, berikut beberapa contohnya:
1. Revenue
- Penjualan
- Penjualan kotor
- Barang Dagangan Buruk
- Penjualan bersih
- Harga Pokok Penjualan: ini mengacu pada modal Anda untuk inventaris Anda. Ini hanya berlaku jika bisnis Anda berurusan dengan barang fisik. Jika Anda adalah bisnis berbasis layanan, Anda dapat melewati bagian ini.
- Persediaan awal
- Barang yang dibeli
- Bahan baku
- Tenaga kerja manufaktur
- Jumlah Barang Tersedia
- Persediaan akhir
- Total Harga Pokok Penjualan
- Laba (Rugi) Kotor
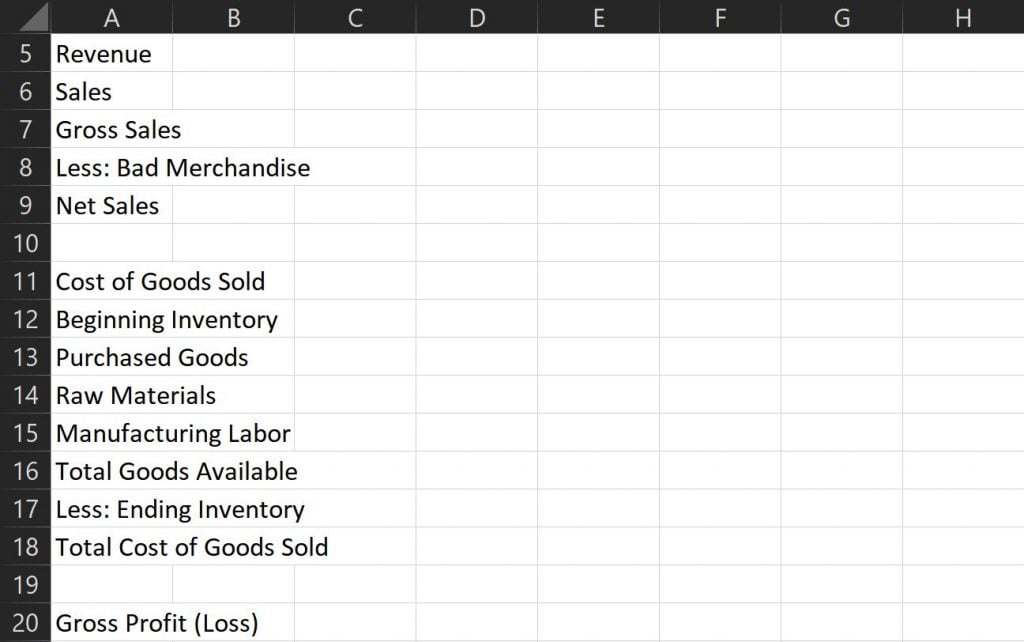
2. Operating expenses
- Gaji
- Sewa
- Keperluan
- Transportasi
- Periklanan
- Pemasaran
- Yang lain
- Total biaya operasi atau operating expenses
- Pendapatan Operasional (Rugi)
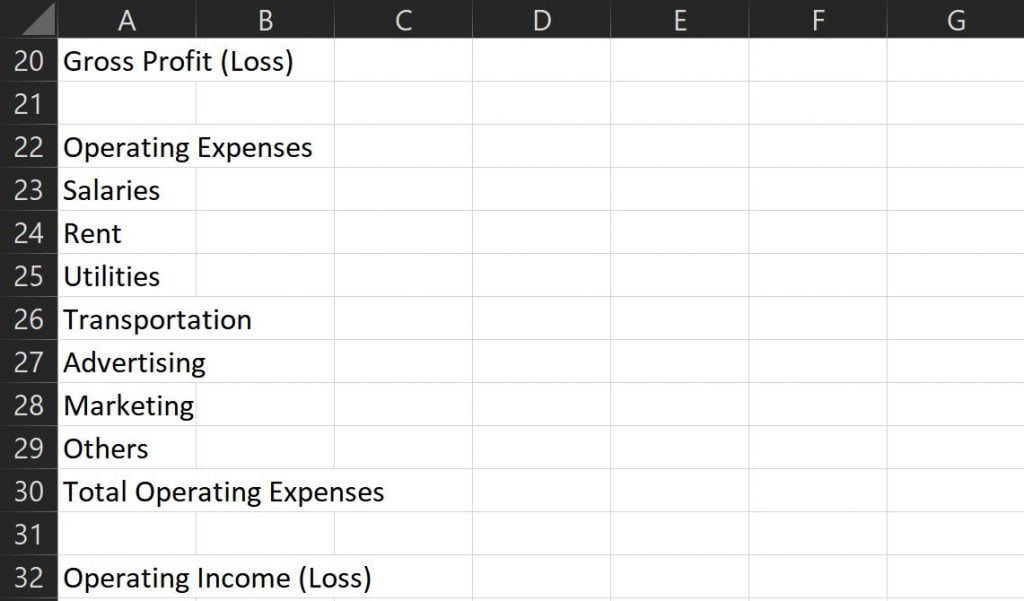
Baca juga: Keuntungan Menggunakan Software Akuntansi Online Bagi Bisnis
3. Gains (Losses) from Continuing Operations
- Keuntungan lainnya
- Biaya lainnya
- Beban bunga
- Total Gains (Losses) from Continuing Operations
- Penghasilan Sebelum Pajak
- Beban Pajak
- Income (Loss) from Continuing Operations
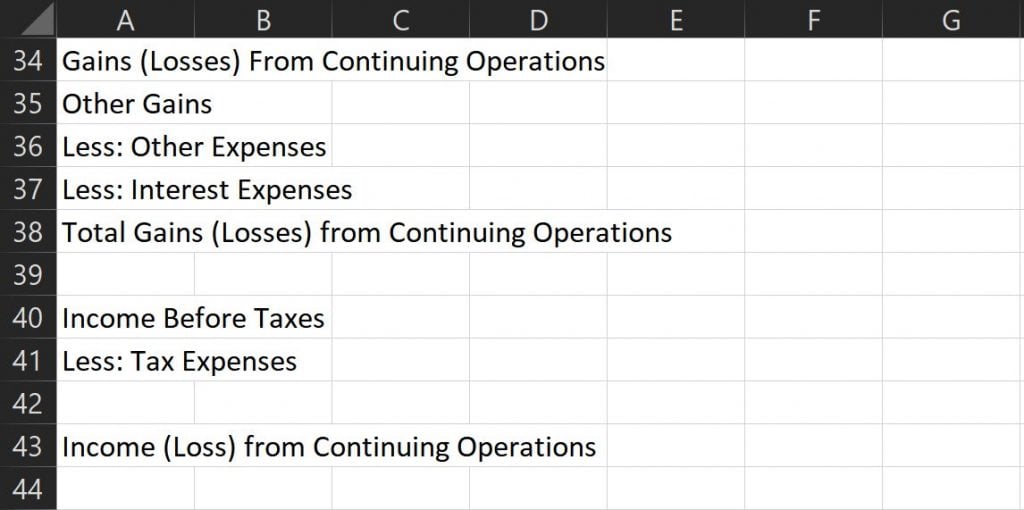
4. Non-Recurring Events
- Pendapatan dari operasi yang dihentikan
- Kerugian dari operasi yang dihentikan
- Keuntungan dari item luar biasa
- Kerugian dari item luar biasa
- Keuntungan dari perubahan akuntansi
- Kerugian dari perubahan akuntansi
- Total Keuntungan (Kerugian) dari Non-Recurring Events
- Pendapatan bersih
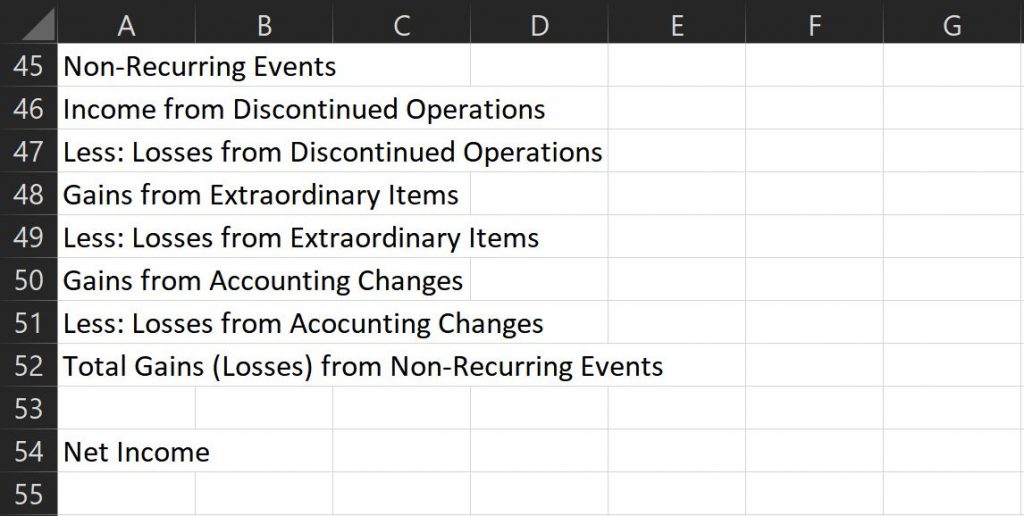
Kategori-kategori inilah yang digunakan sebagian besar bisnis untuk laporan laba rugi mereka. Namun, jangan ragu untuk mengubah ini sesuai keinginan Anda.
Selalu tambahkan spasi di antara bagian kategori dan subkategori. Ini memastikan bahwa Anda tidak akan bingung dengan informasi yang padat.
Indentasi setiap subbagian untuk membantu membedakannya dari bagian lain. Di Home ribbon, Anda dapat menemukan tombol Indent di bawah Alignment.
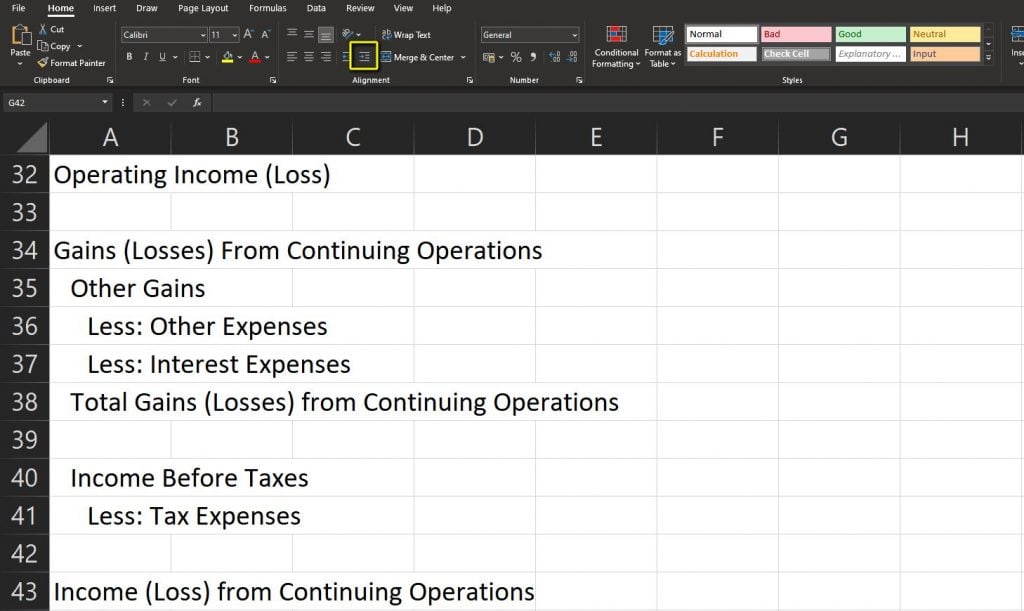
Anda juga dapat mengubah ukuran kolom untuk memastikan bahwa semua konten sesuai. Lakukan dengan mengklik dua kali pada garis antara kolom A dan B.
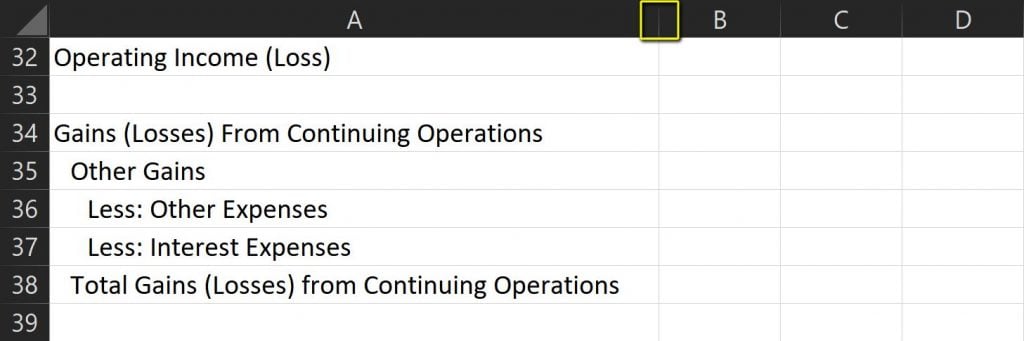
Baca juga: Trial Balance: Pengertian, Tujuan, Fungsi, Jenis, dan Tips Membuatnya
6. Siapkan Rumus Anda
Rumus dalam laporan laba rugi Anda sederhana. Lagi pula, ini hanya masalah menambah atau mengurangi nilai.
Namun, semua nilai terhubung, jadi Anda harus berhati-hati saat menulis rumus. Pertama, siapkan rumus untuk Net Sales. Yang Anda butuhkan hanyalah menemukan jumlah entri di sini.
Untuk melakukannya, ketik =SUM( lalu pilih semua entri di bawah subbagian Sales. Jangan lupa untuk menahan tombol Shift untuk memilih beberapa sel.
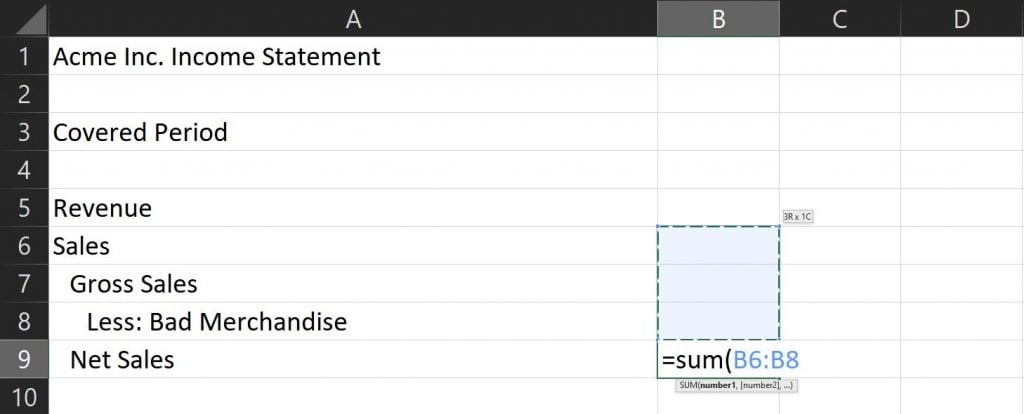
Bagian Harga Pokok Penjualan atau COGS memiliki dua subtotal. Yang pertama adalah Total Barang Tersedia. Ini adalah jumlah dari semua inventaris Anda saat ini.
Untuk menemukan nilai ini, ulangi rumus di atas dan pilih semua entri di atas Total Barang Tersedia.
Baca juga: 15 Keuntungan Menggunakan Aplikasi Faktur Dibanding Manual
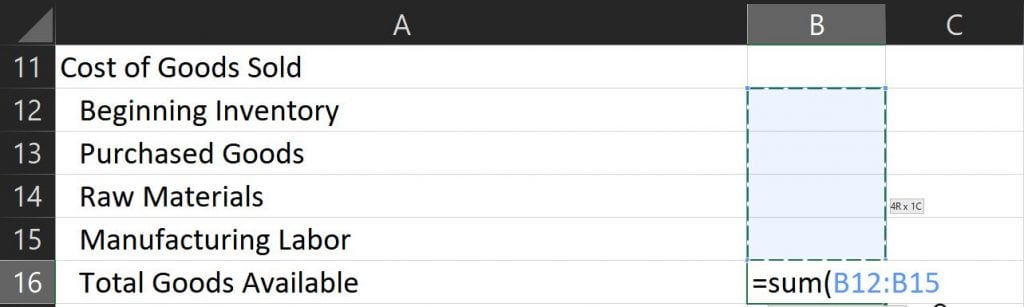
Total Harga Pokok Penjualan adalah jumlah Total Barang Yang Tersedia dan Dikurangi: Persediaan Akhir. Rumusnya adalah =SUM([Total Goods Available]:[Less:Ending Inventory]) atau ([Total Barang Tersedia]:[Dikurangi:Persediaan Akhir])
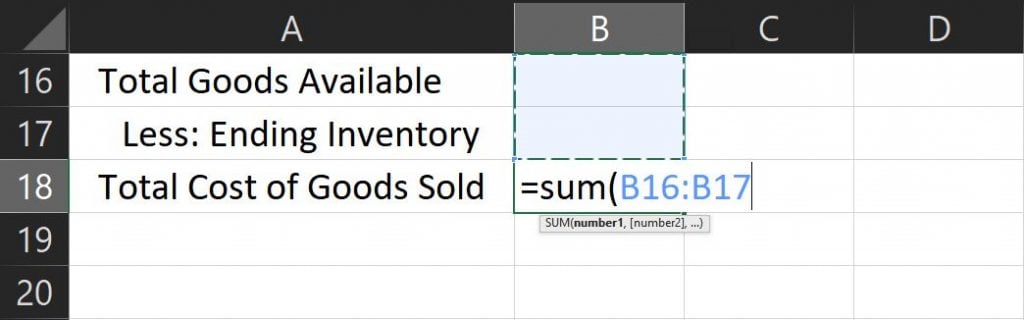
Setelah Anda memiliki nilai itu, hitung laba kotor Anda menggunakan rumus ini: =[Net Sales]-[Total Cost of Goods Sold]
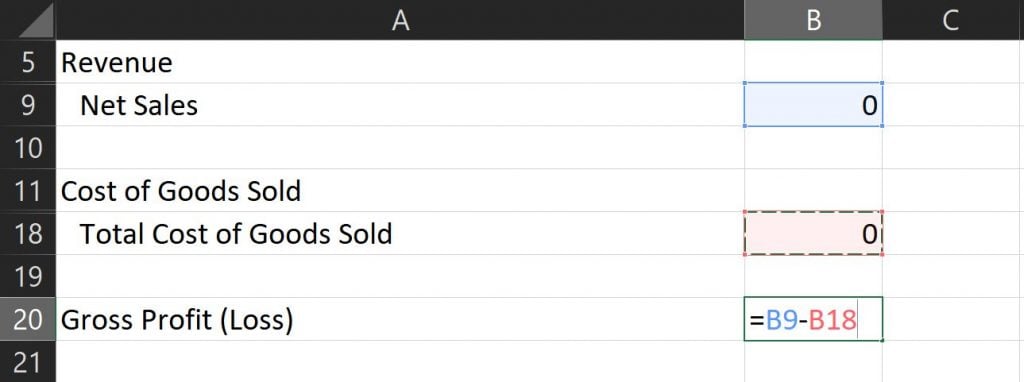
Rumus untuk total biaya operasional seperti yang digunakan dalam penjualan bersih. Gunakan =SUM( lalu pilih semua sel di bawah subkategori ini.
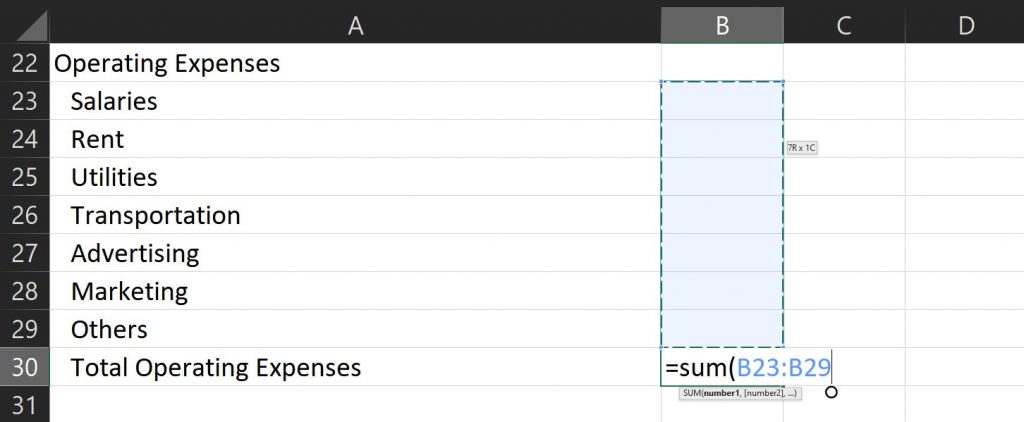
Untuk menghitung pendapatan (rugi) operasional Anda, gunakan rumus ==[Gross Profit (Loss)]-[Total Operating Expenses].
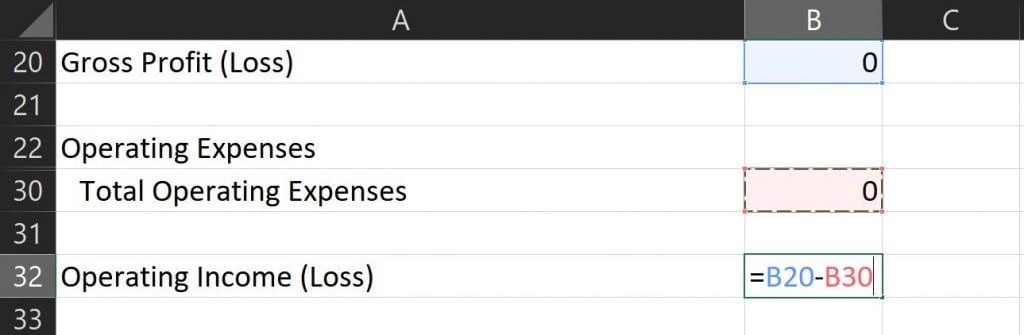
Hitung total keuntungan (kerugian) Anda dari melanjutkan operasi dengan menggunakan fungsi penjumlahan.
Kemudian setelah Anda memiliki jumlah itu, cari penghasilan Anda sebelum pajak dengan rumus ini: =[Operating Income (Loss)]+[Total Gains (Losses)].
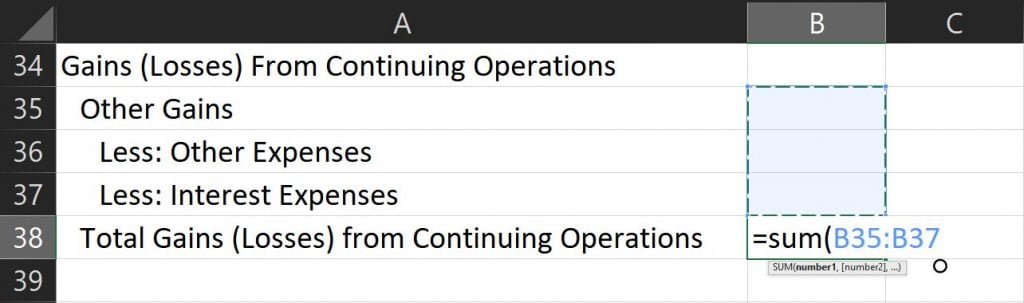
Untuk mendapatkan penghasilan Anda dari melanjutkan operasi, tambahkan penghasilan Anda sebelum pajak, dikurangi: nilai pengeluaran pajak, dan pendapatan operasional.
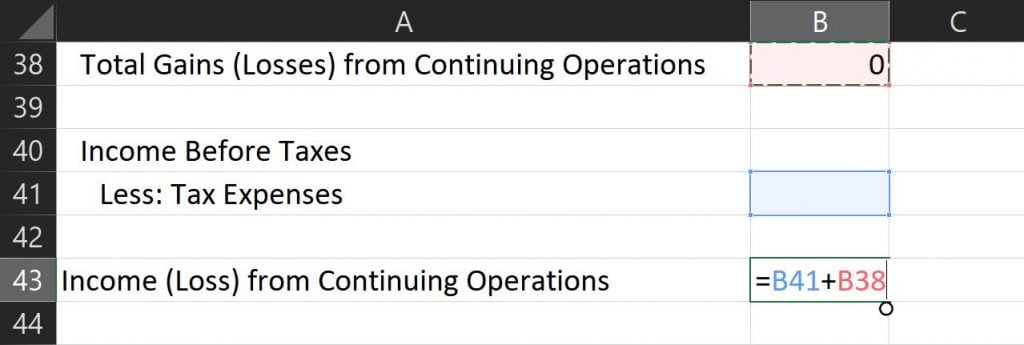
Anda kemudian perlu menemukan total keuntungan/kerugian dari peristiwa yang tidak berulang. Gunakan fungsi SUM untuk melakukan ini.
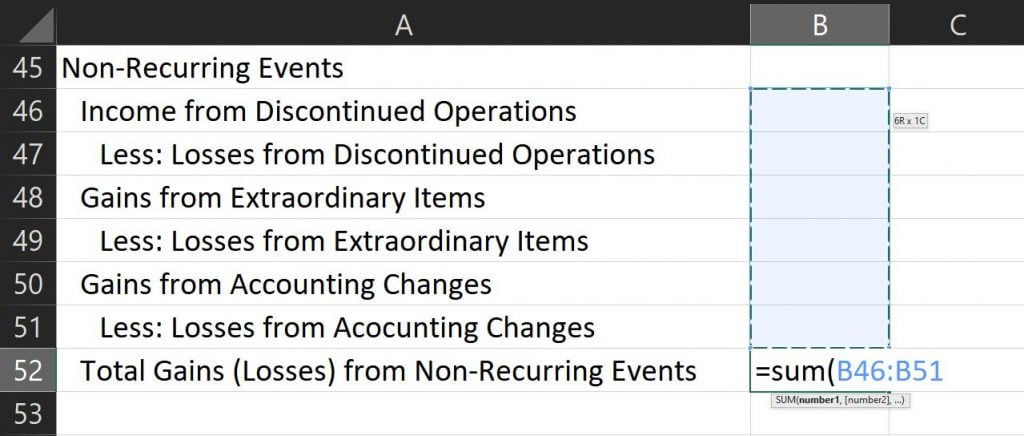
Untuk menghitung net income, tambahkan pendapatan dari operasi yang dilanjutkan dan keuntungan atau kerugian yang tidak berulang.
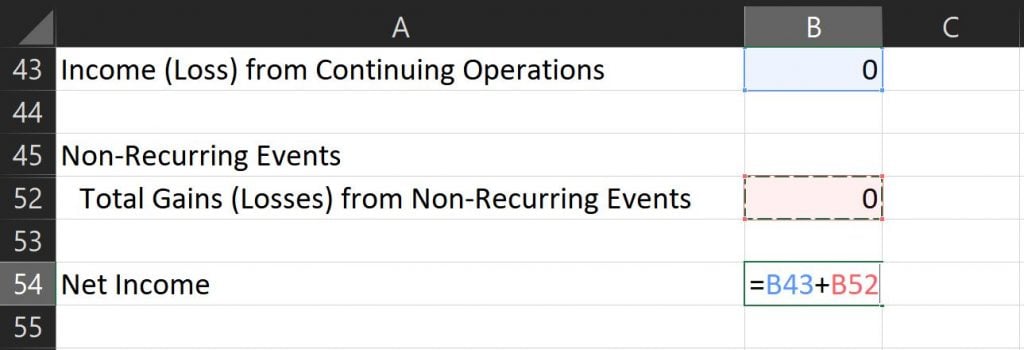
Baca juga: Cara Membuat Laporan Keuangan bagi Pemula dan Contohnya, Lengkap!
7. Format Dokumen Anda
Untuk membuat dokumen Anda lebih mudah dibaca, formatlah sehingga angka negatif tampak merah.
Lakukan ini agar Anda dapat dengan cepat menganalisis pernyataan Anda hanya dengan melihat sekilas.
Untuk melakukannya, pilih semua data Anda. Kemudian, cari menu dropdown di bagian Number di Home ribbon.
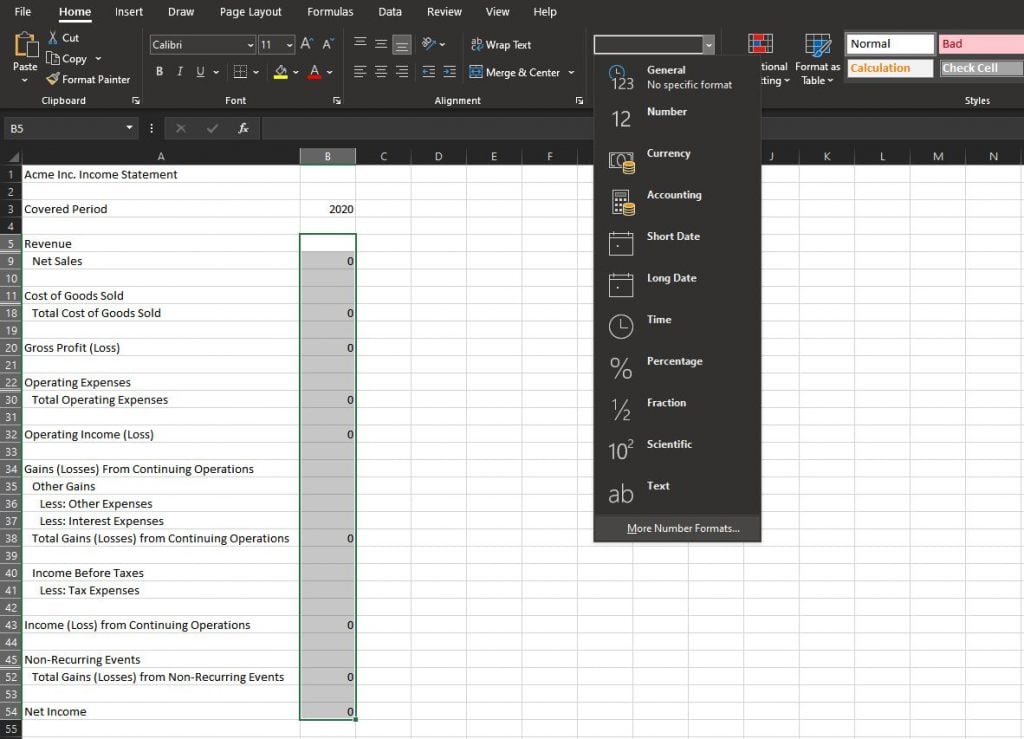
- Pilih More number formats…
- Anda akan melihat jendela baru berjudul Format Cells. Cari tab Number di baris atas.
- Klik di atasnya, lalu, di bawah subjendela Category , pilih Currency.
- Temukan Symbol yang benar yang mewakili mata uang Anda secara akurat.
- Setelah itu, di bawah Negative numbers: subjendela, pilih -$1234.10 with a red font color.
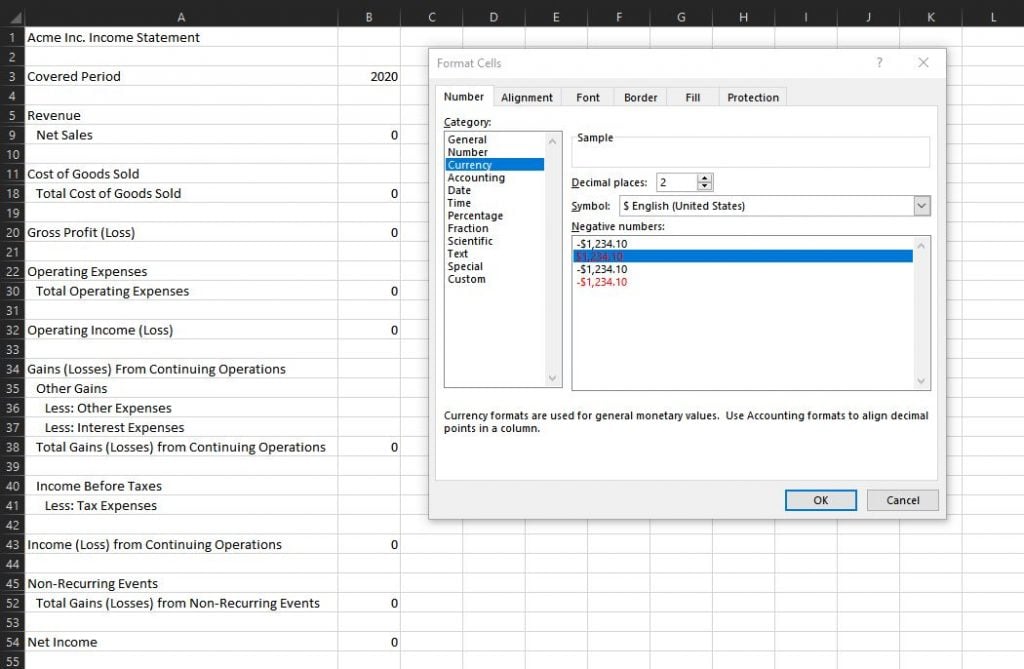
Anda kemudian akan melihat semua nilai negatif dalam data Anda, membuatnya lebih mudah untuk ditemukan dan dilihat.
Juga, pilih setiap kategori, subtotal, dan baris total dan tetapkan warna yang berbeda. Ini membuatnya lebih mudah dibaca dan memberikan tampilan profesional pada laporan laba rugi Anda.
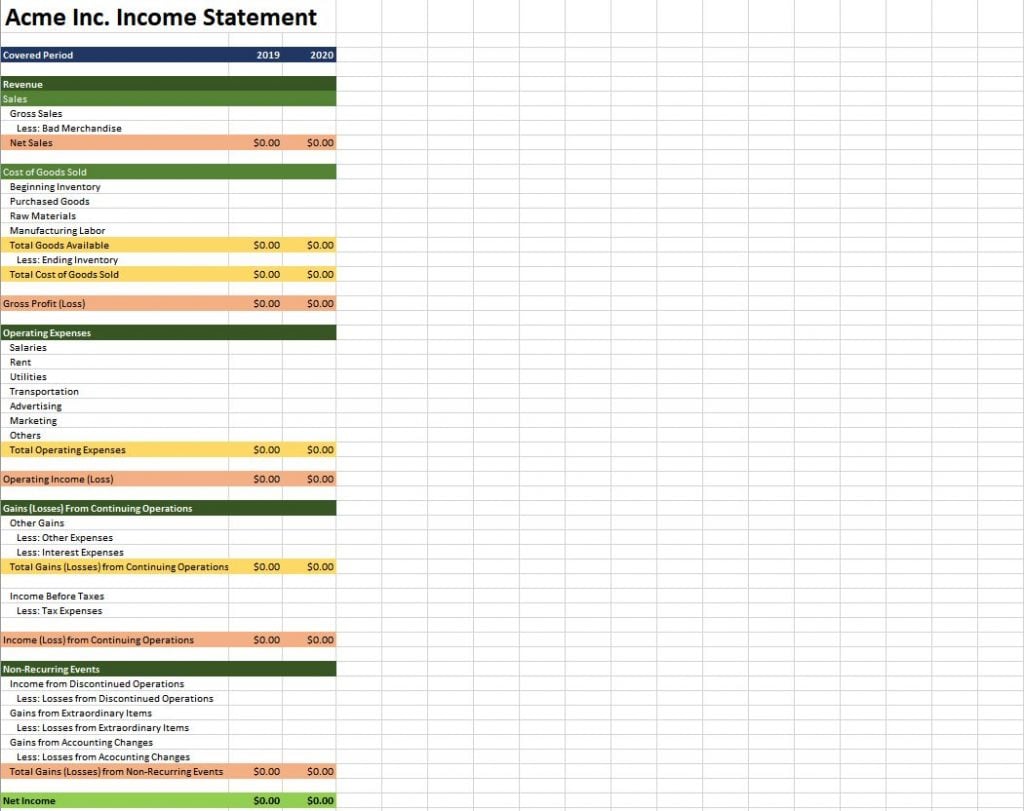
Baca juga: Apa itu Laporan Posisi Keuangan? Berikut Pembahasan Lengkapnya
8. Tempatkan setiap nilai dengan benar
Setelah Anda menyiapkan segalanya, letakkan semua nilai aktual yang telah Anda siapkan.
Semua jumlah yang Anda masukkan harus positif kecuali untuk baris yang ditandai Less:
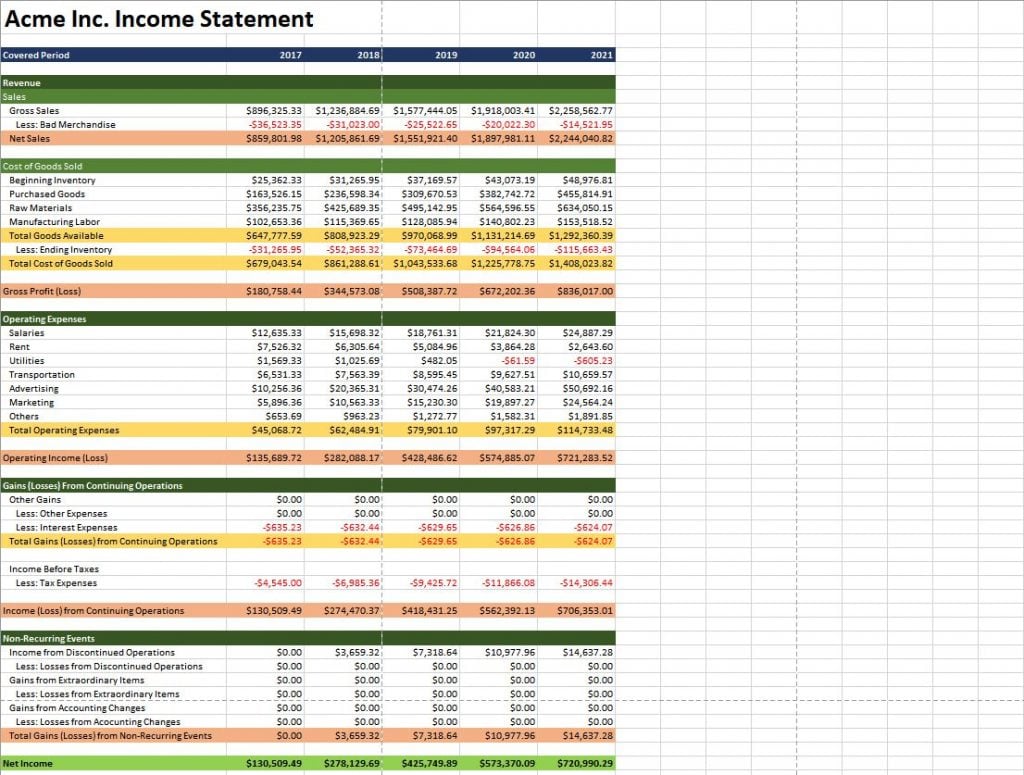
Baca juga: Laporan Perubahan Modal: Pengertian, Fungsi, Komponen, Contoh dan Cara Membuatnya
Contoh Laporan Laba Rugi Excel
Anda dapat mengakses dan menyimpan contoh laporan laba rugi ini melalui tautan ini.
Atau untuk lebih mudah, Anda bisa mendownload template akuntansi dalam bentuk excel dan bahasa indonesia pada tombol berikut ini:
Membuat Laporan Arus Kas Menggunkan Excel
Laporan keuangan yang bisa dibuat menggunakan excel selanjutnya adalah Laporan arus kas.
Laporan arus kas menunjukkan arus masuk dan arus keluar dana perusahaan selama periode waktu tertentu. Berikut adalah cara membuat laporan keuangan ini di Excel.
1. Pilih periode pelaporan
Laporan arus kas biasanya dipecah menjadi periode bulanan. Dengan begitu, Anda dapat melihat berapa banyak yang Anda peroleh dan belanjakan.
Sebagian besar bisnis memulai tahun fiskal mereka pada tanggal pendiriannya. Namun, Anda dapat memilih untuk memulai di bulan lain (seperti Januari) jika lebih nyaman bagi Anda.
2. Siapkan Data Anda
Sebelum membuat laporan arus kas, Anda harus memiliki data Anda. Ini memungkinkan Anda untuk mendapatkan hasil yang akurat.
Jadi, jika Anda memiliki jurnal, simpanlah dalam jangkauan Anda.
Jika Anda tidak memiliki jurnal, daftar semua pengeluaran dan pendapatan Anda adalah titik awal yang baik.
Selama Anda menuliskan tanggal, penerima pembayaran, pembayar, perincian, dan jumlah setiap pergerakan uang tunai, Anda dapat membuat laporan arus kas.
Baca juga: Cara Menjadi Akuntan: Tips, Panduan, dan Prospek Gajinya
3. Urutkan Data Anda
Ketika Anda memiliki semua transaksi Anda, saatnya untuk membaginya menjadi tiga kategori: Operasi, Investasi, dan Pembiayaan.
Operasi berhubungan dengan kas yang dibuat dan dibelanjakan untuk aktivitas sehari-hari. Ini termasuk uang yang dihasilkan dari penjualan produk dan layanan.
Kas yang dibayarkan untuk biaya overhead, gaji, dan persediaan juga termasuk dalam kategori ini.
Investasi mencakup pengeluaran pada aset jangka panjang seperti properti dan peralatan.
Setiap uang tunai yang dihasilkan dari penjualan aset ini juga dipertimbangkan di sini.
Pembiayaan berasal dari investor (termasuk pemilik) dan dari pinjaman. Pada bagian ini, kami juga membahas dividen dan pembayaran kembali pinjaman.
4. Buat file Excel Anda
Untuk mulai membuat Laporan Arus Kas Anda, buka Excel dan buat file baru.
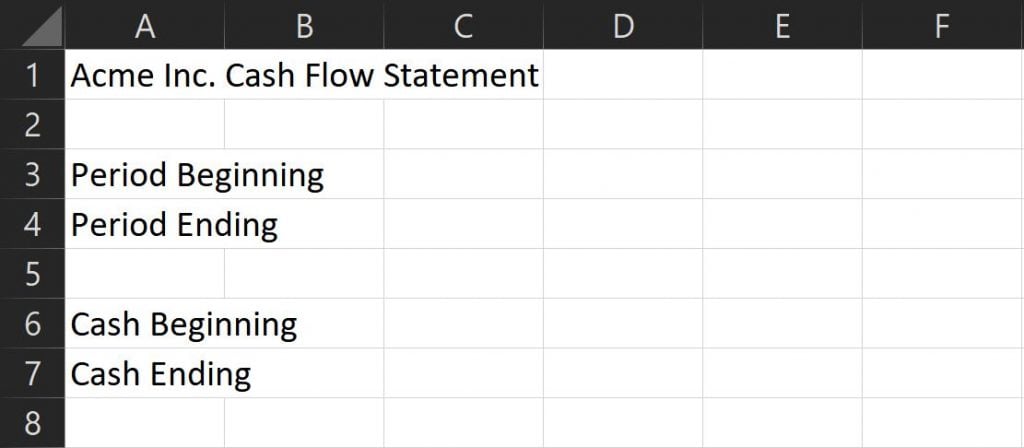
Di baris paling atas, tulis Laporan Arus Kas [Nama Perusahaan] Anda. Ini memungkinkan Anda mengidentifikasi file dengan mudah saat dibuka.
Biarkan satu baris kosong untuk pemformatan, lalu tulis Awal Periode dan Akhir Periode di dua baris berikutnya.
Lakukan ini untuk mengetahui periode apa yang sebenarnya Anda liput.
Sekali lagi, biarkan satu baris kosong, lalu tulis Cash Beginning dan Cash Ending. Baris ini akan menunjukkan apa yang Anda miliki di awal dan akhir periode.
5. Tentukan subkategori Anda
Tiga kategori utama umumnya tetap sama di seluruh perusahaan. Namun, subkategori sangat bervariasi. Mereka akan bergantung pada jenis bisnis dan operasi Anda.
Untuk membantu Anda memulai, berikut adalah beberapa contoh bagus per kategori.
1. Operasi
- Arus Kas Masuk
- Penjualan
- Arus Kas Keluar
- Inventaris
- Gaji
- Biaya operasional: ini termasuk biaya overhead seperti sewa, telekomunikasi, listrik.
- Bunga: ini adalah jumlah bunga yang Anda bayarkan atas pinjaman yang Anda buat.
- Pajak

2. Investasi
- Arus Kas Masuk
- Aset Terjual
- Pinjaman Dibayar Kembali: ini adalah pembayaran pinjaman yang Anda berikan kepada orang atau lembaga.
- Arus Kas Keluar
- Aset yang Dibeli
- Pinjaman yang Dikeluarkan: ini adalah jumlah yang Anda pinjamkan kepada orang atau lembaga.
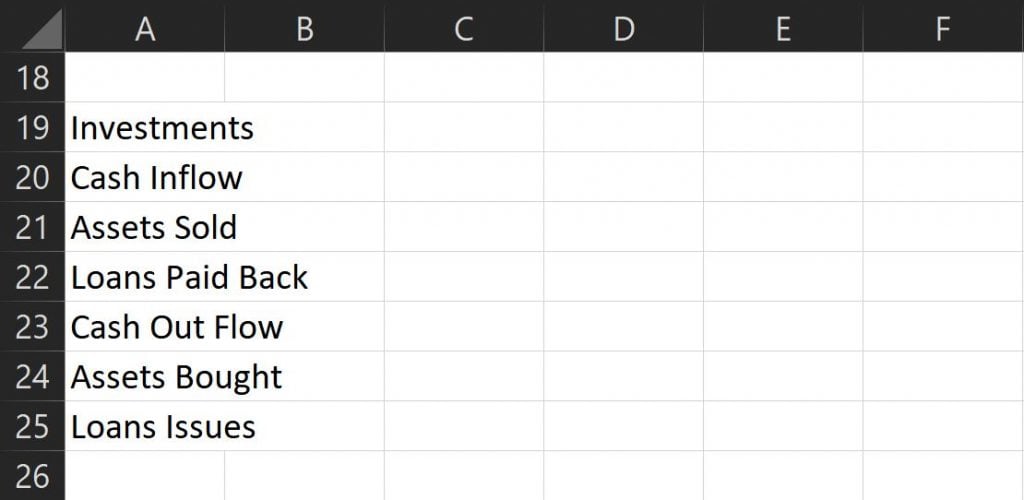
3. Pembiayaan
- Arus Kas Masuk
- Meminjam: ini adalah uang yang Anda terima dari lembaga pemberi pinjaman.
- Penerbitan saham: ini adalah investasi yang dilakukan oleh pemilik dan pihak ketiga lainnya.
- Arus Kas Keluar
- Pelunasan Pinjaman: ini adalah jumlah yang Anda keluarkan untuk membayar kembali pokok pinjaman Anda.
- Dividen: ini adalah uang tunai yang dihabiskan saat berbagi keuntungan dengan investor dan pemilik (termasuk Anda sendiri).
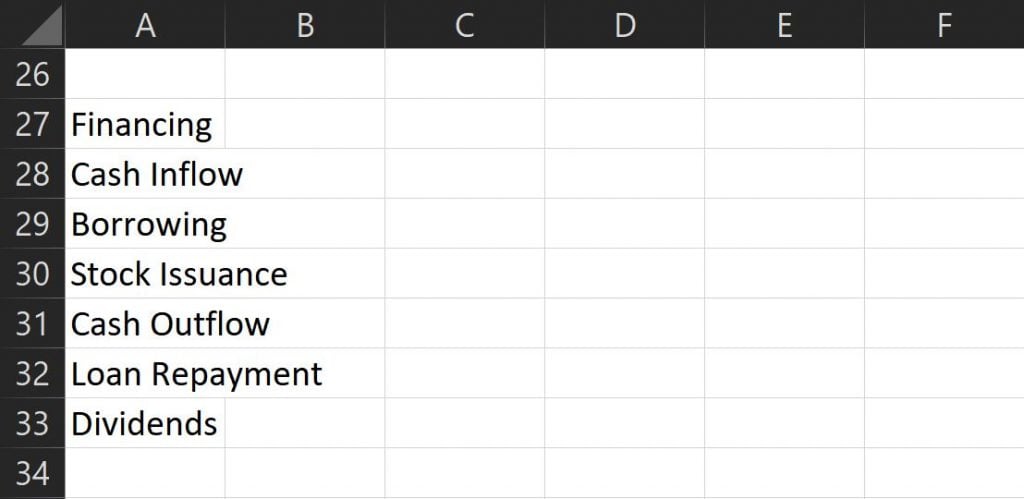
Ini adalah subkategori yang umum digunakan, tetapi jangan ragu untuk menambahkan lebih banyak sesuai keinginan Anda.
Sekedar pengingat: setiap kategori harus berhubungan dengan pengeluaran dan penerimaan uang tunai yang sebenarnya.
Tambahkan baris kosong di akhir setiap daftar kategori, lalu tulis Arus Kas Bersih – [Kategori].
Ini adalah subtotal yang menunjukkan berapa banyak uang yang Anda hasilkan (atau habiskan) untuk setiap bagian.
Terakhir, setelah mencantumkan semua kategori, subkategori, dan subtotal, di bagian bawah, tulis Arus Kas Bersih atau Net Cash Flow.
Ini menunjukkan total arus masuk (atau arus keluar) uang yang Anda miliki untuk periode tersebut.
Baca juga: Strategi Bisnis Online: Ini Cara Terbaik Menerapkannya
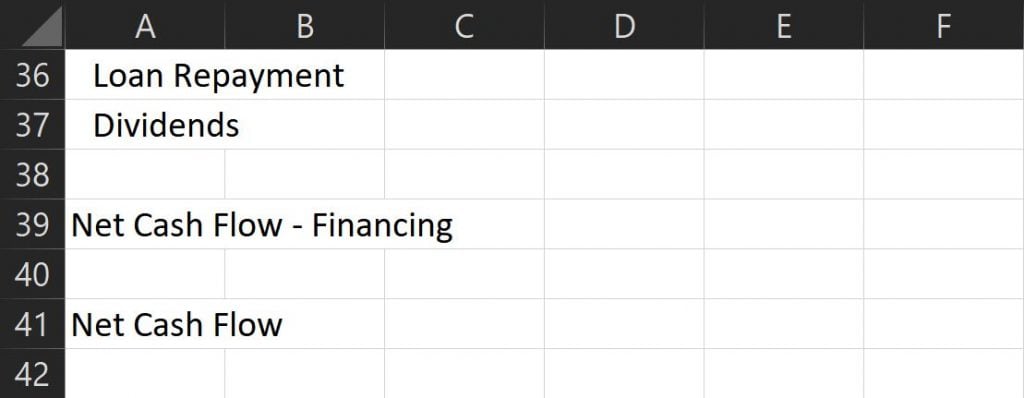
Jangan lupa untuk menambahkan baris kosong di antara kategori (setelah subtotal) dan indentasi untuk setiap subkategori.
Anda dapat menemukan tombol Indent di bawah bagian Alignment pada Home ribbon. Ini memungkinkan pemformatan yang lebih bersih dan membuatnya lebih mudah untuk dilihat dan dianalisis.
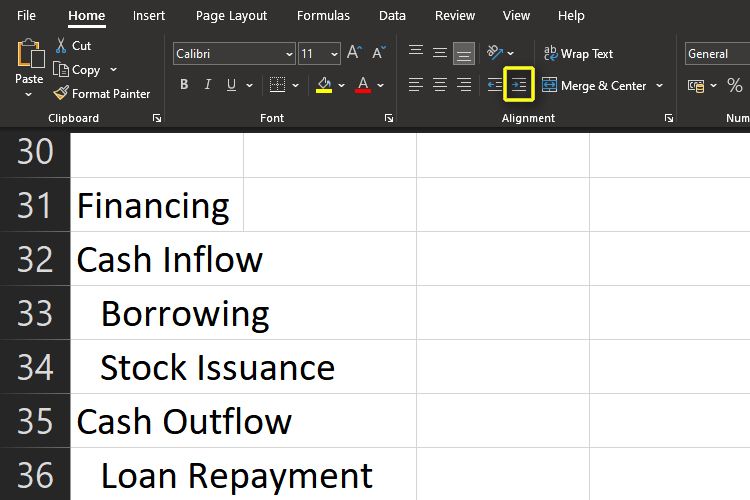
Juga, ubah ukuran kolom pertama agar isinya tidak tumpah ke kolom berikutnya. Klik dua kali pada garis antara kolom A dan B untuk melakukannya secara otomatis.
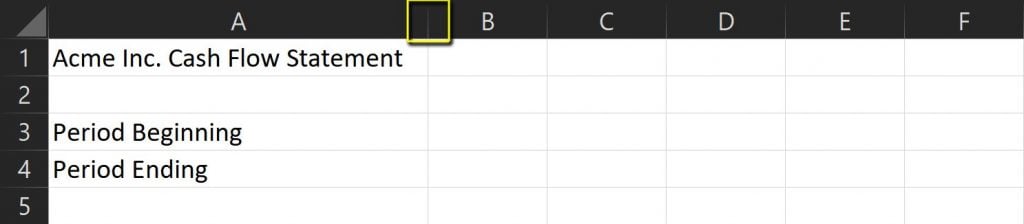
6. Siapkan rumus Anda
Rumus Laporan Arus Kas cukup sederhana. Yang Anda butuhkan hanyalah menggunakan perintah sum untuk mensubtotalkan setiap kategori.
- Pertama, pilih sel Net Cash Flow – [Category] di bawah periode dan subtotal kategori yang sesuai.
- Kemudian, ketik =sum( dan pilih semua sel untuk setiap bagian. Jangan lupa untuk menahan tombol shift agar Anda dapat memilih beberapa sel.
- Setelah selesai, tekan tombol Enter, dan Anda akan melihat subtotal untuk kategori tersebut.
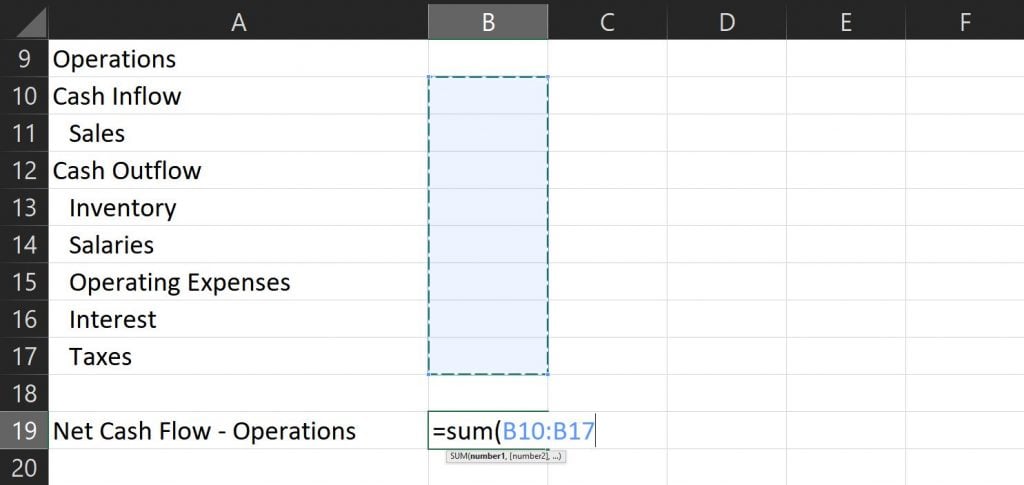
- Untuk mendapatkan arus kas bersih, ulangi prosedur di atas.
- Ketik =sum(, lalu pilih setiap subtotal yang sesuai.
- Kali ini, tahan tombol ctrl untuk memilih beberapa sel yang tidak bersebelahan.
- Setelah selesai, tekan tombol Enter lagi, dan Anda memiliki total arus kas untuk periode yang dipilih.
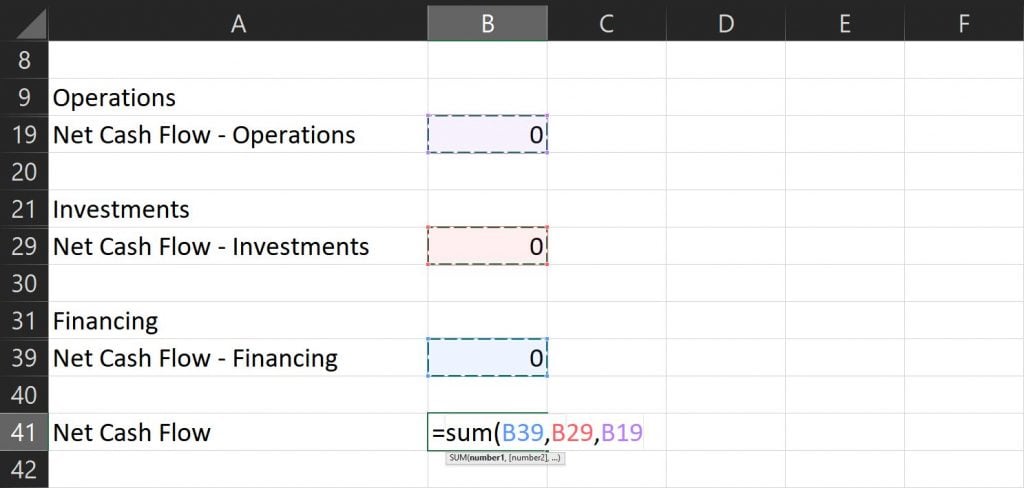
Untuk mendapatkan nilai akhir arus kas Anda:
- Pilih sel yang sesuai dan ketik =sum(
- Sambil menahan tombol ctrl, klik pada sel dengan arus kas bersih dan nilai awal kas untuk periode yang sesuai.
- Tekan tombol Enter, dan Anda akan mendapatkan jumlah yang seharusnya Anda miliki di akhir periode yang Anda pilih.
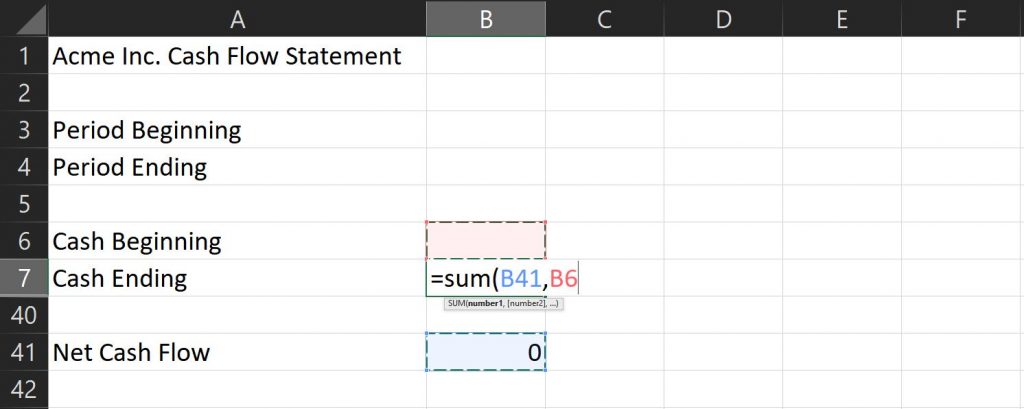
7. Membandingkan arus kas dari bulan ke bulan
Jika Anda ingin membandingkan arus kas Anda selama beberapa bulan, Anda harus menetapkan formula ini terlebih dahulu.
Di bawah Uang Awal untuk bulan berikutnya, tulis “=” lalu klik sel yang sesuai untuk Kas Akhir bulan lalu.
Ini secara otomatis menyalin Kas Akhir untuk bulan sebelumnya ke Kas Awal bulan berikutnya.
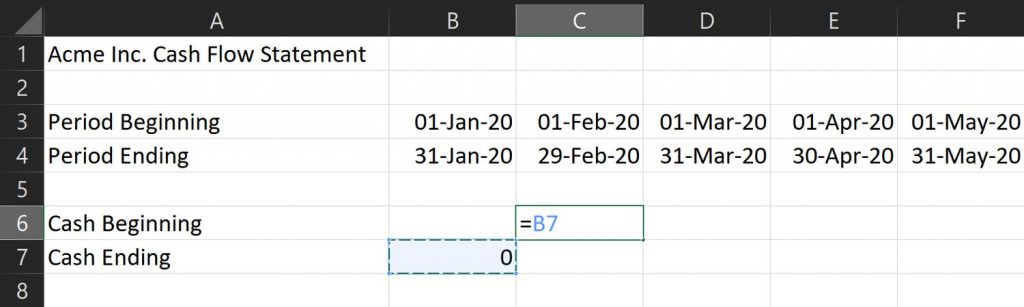
Untuk formula lainnya, yang Anda butuhkan hanyalah menyalinnya ke seluruh bulan yang ingin Anda cakup.
- Tahan tombol shift untuk memilih semua sel dari Cash Ending hingga Net Cash Flow.
- Setelah selesai, ketik ctrl + c untuk menyalinnya.
- Kemudian, klik sel yang sesuai untuk Akhir Tunai untuk bulan berikutnya dan ketik ctrl + v.
- Excel akan secara otomatis menyesuaikan formula ini untuk mencerminkan kolom yang sesuai yang benar
Baca juga: 8 Cara Mengelola Toko Online Secara Efektif, Dijamin Laris!
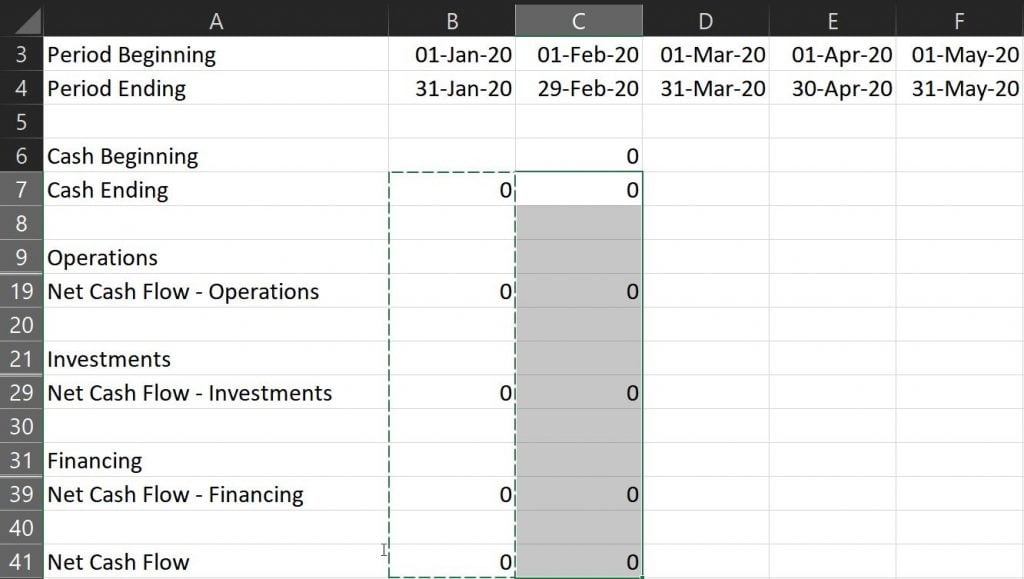
Catatan: pastikan tidak ada nilai lain di sel yang Anda pilih kecuali rumus.
8. Memformat Baris dan Angka Anda
Format entri Anda, sehingga angka negatif tampak merah. Ini memungkinkan Anda menganalisis pernyataan Anda dengan lebih mudah.
- Untuk melakukannya, pilih semua entri numerik, lalu klik dropdown menu di bagian Number.
- Anda dapat menemukannya di Home ribbon.
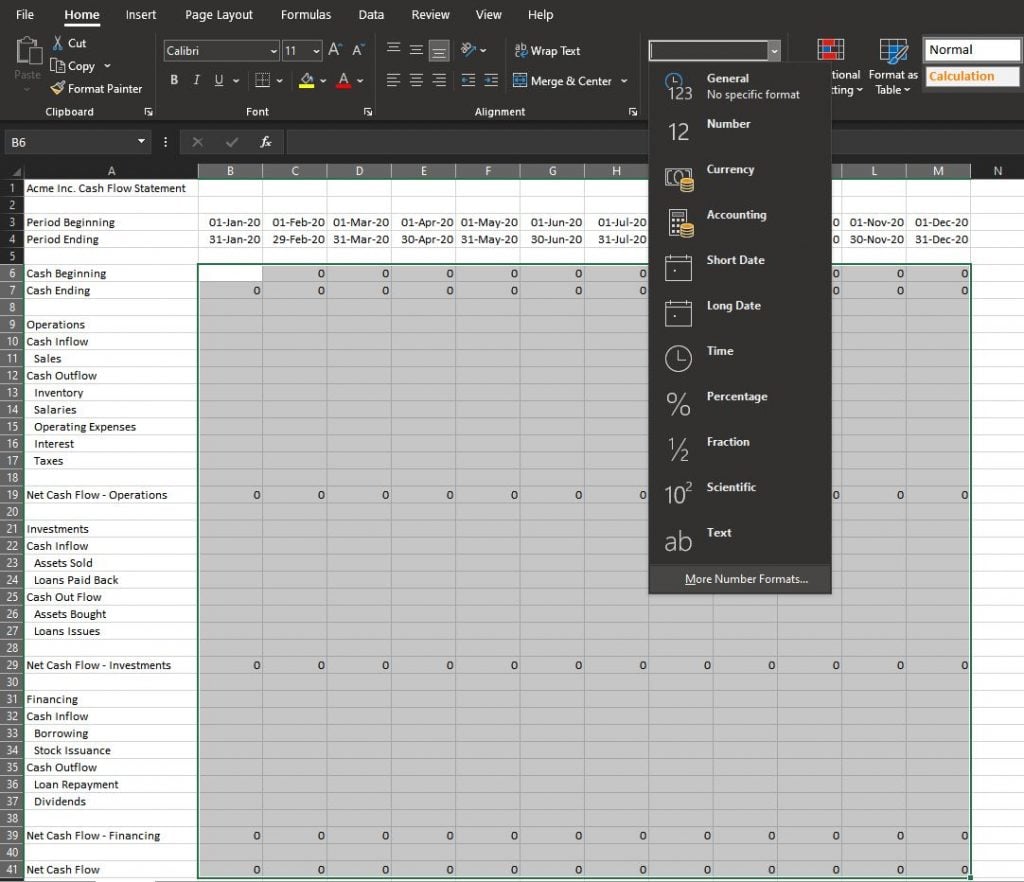
- Klik More number formats… Sebuah jendela baru bernama Format Cells akan terbuka.
- Di bawah tab Number, masuk ke menu Category, lalu pilih Currency.
- Pilih Simbol yang benar di menu dropdown.
- Kemudian, di bawah angka Negatif: subjendela, pilih -$1234.10 dengan opsi warna font merah.
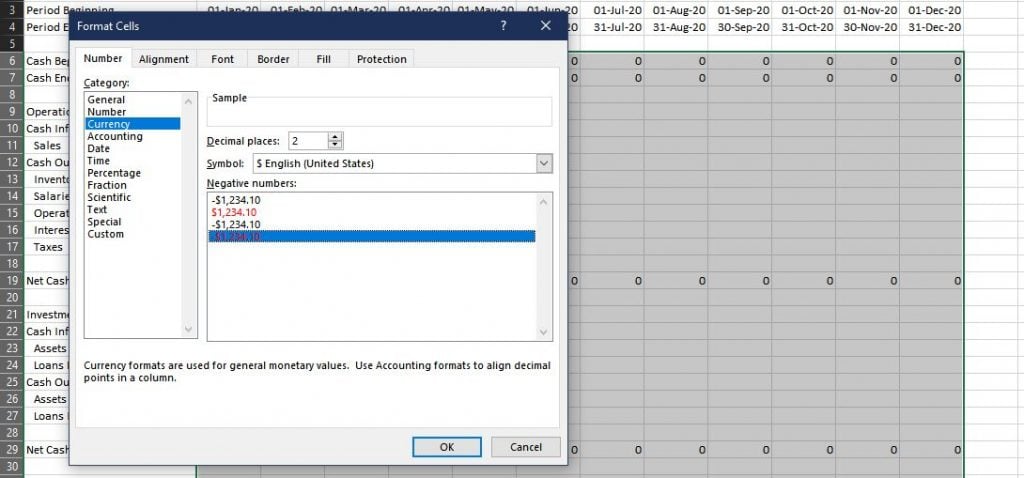
Ini akan membuat Anda melihat pengeluaran Anda dengan warna merah, membuatnya lebih mudah untuk membedakan arus masuk dari arus keluar.
Anda juga dapat memilih setiap kategori dan baris subtotal dan mengisinya dengan warna yang berbeda. Ini akan memudahkan untuk membedakan antar bagian secara sekilas.
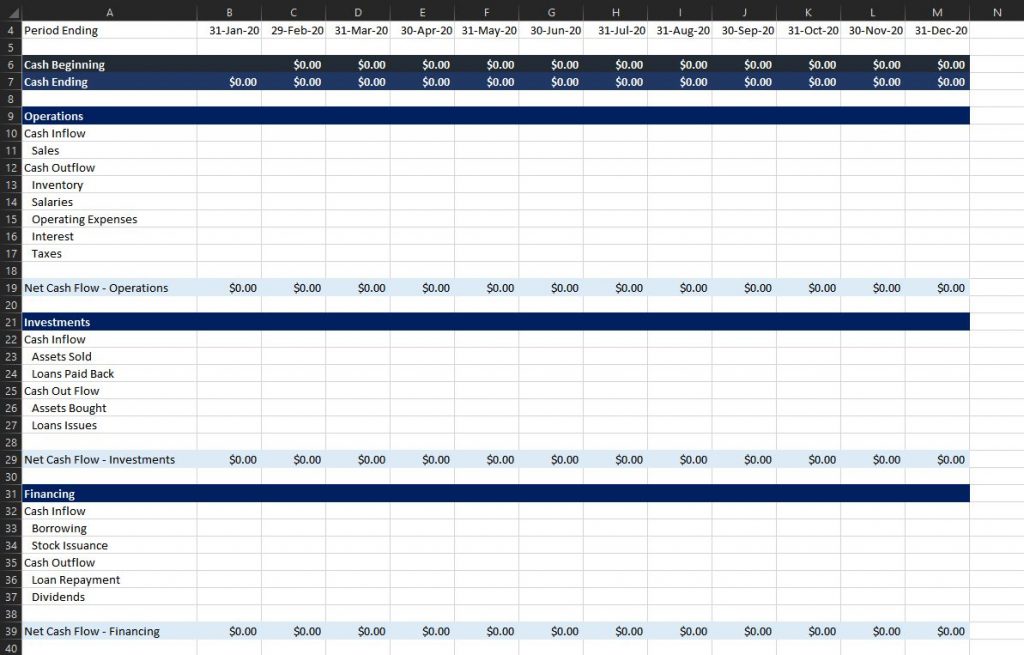
9. Masukkan Nilai Anda
Setelah Anda menyiapkan semuanya, yang tersisa hanyalah memasukkan nilai sebenarnya.
Jangan lupa untuk menambahkan tanda negatif pada pengeluaran! Setelah selesai, Anda sekarang memiliki laporan arus kas yang lengkap.
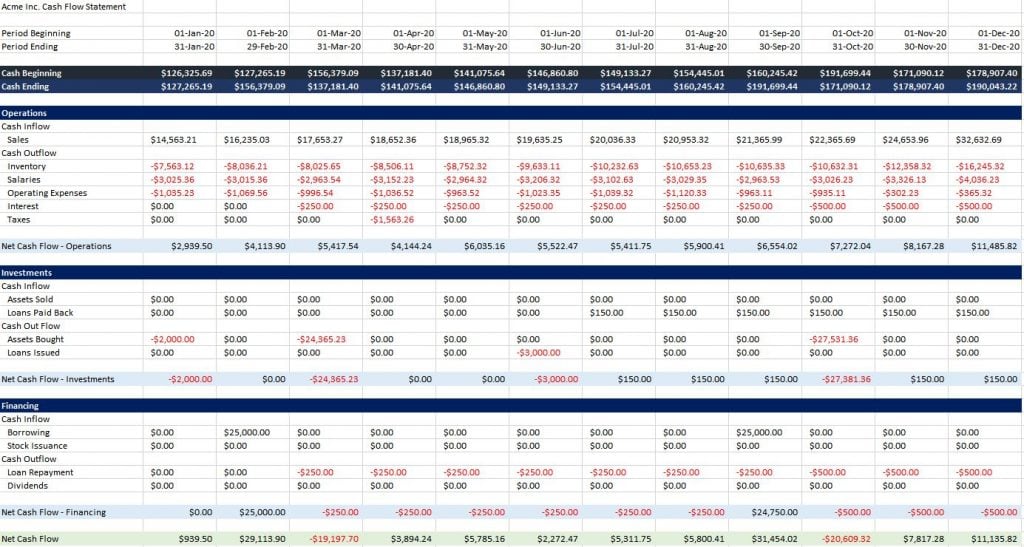
Contoh Laporan Arus Kas Excel
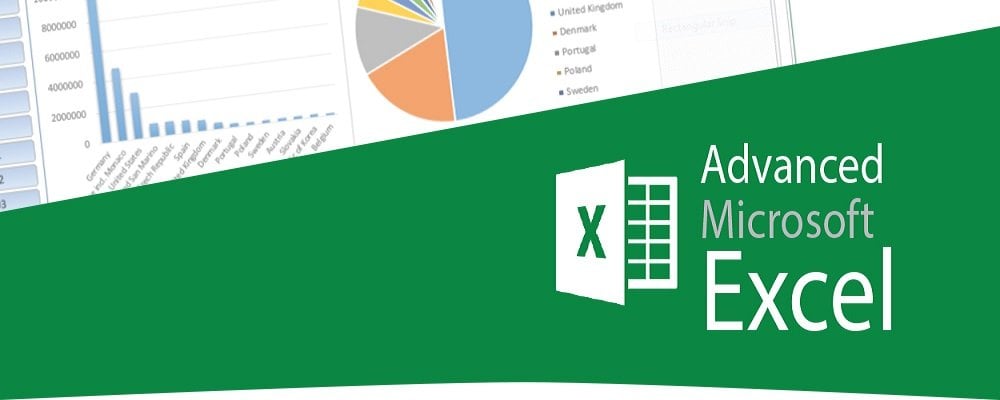
Anda dapat mengakses dan menyimpan contoh laporan arus kas excel ini melalui tautan ini.
Membuat Laporan Neraca dengan Excel
Laporan keuangan dasar terakhir yang bisa Anda bua menggunakan excel adalah laporan neraca atau balance sheet.
Neraca adalah laporan keuangan yang menunjukkan aset, kewajiban, dan ekuitas perusahaan pada waktu tertentu. Berikut cara membuatnya di Excel.
1. Pilih periode pelaporan
Seperti halnya laporan keuangan lainnya, Anda harus memilih periode yang akan dicakup. Biasanya, ini dimulai pada 1 Januari dan berakhir pada 31 Desember.
Namun, Anda juga dapat memilih periode penghitungan yang berbeda, yang disebut tahun fiskal, yang dimulai pada 1 Oktober dan berakhir pada 30 September.
Perhatikan bahwa periode apa pun yang Anda gunakan di sini harus konsisten di seluruh laporan Anda yang lain.
Baca juga: Anggaran Perusahaan: Pengertian, Contoh, dan Cara Membuatnya
2. Siapkan Akun Anda
Untuk menghindari kerumitan harus menggali catatan Anda saat membuat neraca, Anda harus mempersiapkannya terlebih dahulu.
Pastikan Anda memiliki laporan arus kas, laporan bank, laporan rekening pinjaman, dan saldo kartu kredit yang tersedia untuk Anda.
Sebelum memulai, Anda perlu mengetahui nilai aset dan inventaris yang ada.
Jangan lupa untuk memasukkan jumlah yang Anda keluarkan untuk memulai bisnis Anda, serta investasi yang dilakukan oleh orang dan entitas lain.
3. Buat File Excel
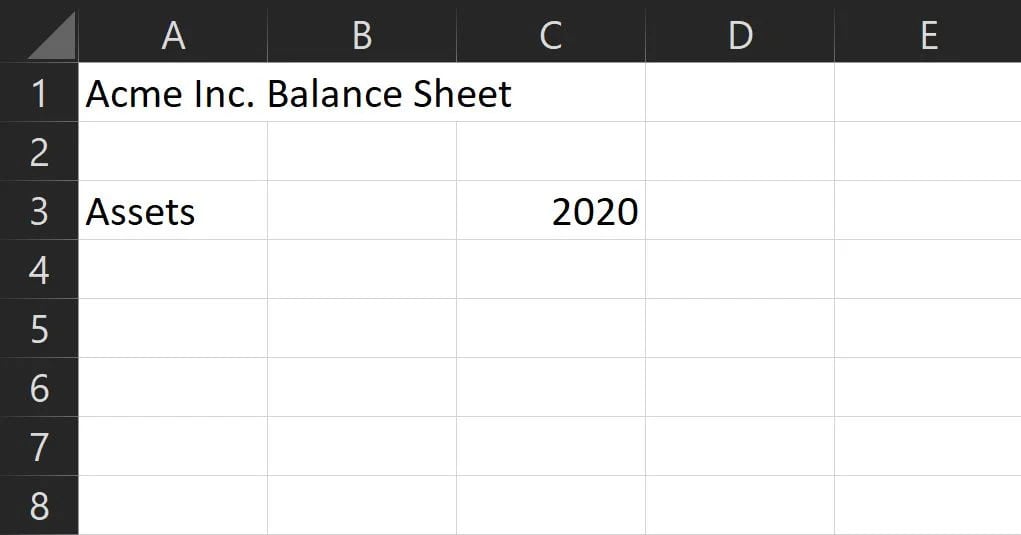
Setelah Anda mengetahui periode yang Anda cakup dan memiliki nilai yang Anda butuhkan, saatnya untuk membuat file Excel.
Buka file baru di Microsoft Excel. Masukkan Neraca atau Balance Sheet [Nama Perusahaan] di sel A1 untuk memudahkan identifikasi.
Sisakan ruang untuk pemformatan, lalu pada kolom pertama baris ketiga, tulis Aset.
Ini adalah bagian di mana Anda akan memasukkan nilai untuk semua yang dimiliki perusahaan Anda. Kemudian pada kolom ketiga dari baris yang sama, tulis tahun fiskal yang Anda liput.
Setelah Aset, Anda harus membuat bagian Kewajiban dan Ekuitas Pemilik yang sesuai. Kewajiban mengacu pada jumlah hutang perusahaan kepada pihak ketiga, termasuk bank, pemasok, tuan tanah, dan pemerintah.
Ekuitas Pemilik, di sisi lain, mengacu pada jumlah yang dikumpulkan pemilik untuk bisnis, ditambah penghasilan apa pun yang disimpannya di akunnya.
Nilai-nilai dalam dua bagian ini harus sama dengan jumlah yang dicatat dalam aset—maka istilahnya Neraca.
Namun, sebelum membuat bagian Kewajiban dan Ekuitas Pemilik, Anda harus terlebih dahulu menempatkan subkategori untuk Aset.
Dengan cara ini, Anda tidak akan kesulitan memformat.
4. Masukkan setiap kategori
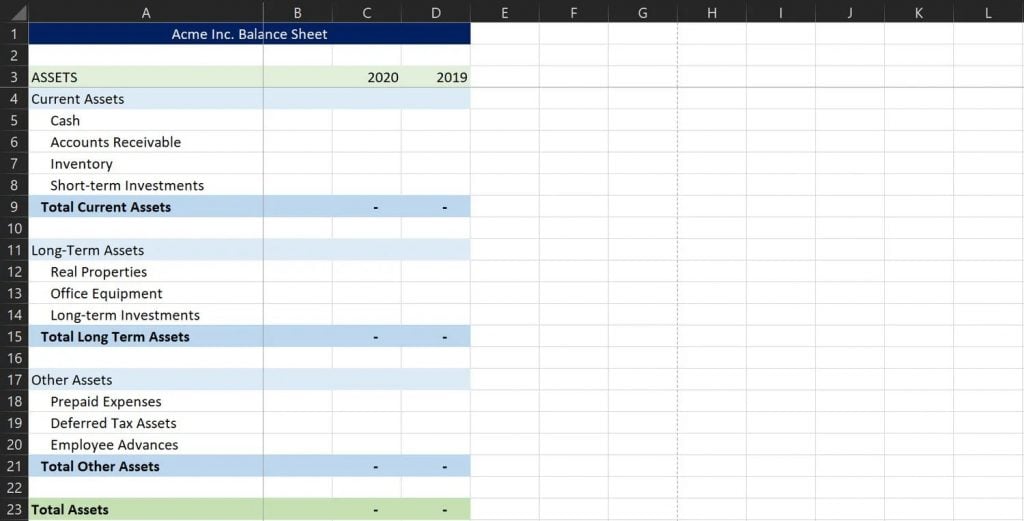
Aset
Setiap bisnis dan industri akan memiliki subkategori Aset yang unik. Namun, ini adalah bagian khas yang dimiliki sebagian besar perusahaan:
Aset Lancar, Aset Tetap atau Jangka Panjang, dan Aset Lainnya. Ini kemudian lebih lanjut dipecah menjadi kategori kecil.
Aset Lancar adalah aset yang dapat Anda cairkan dengan cepat. Ini biasanya uang tunai, piutang, persediaan, dan investasi jangka pendek.
Di sisi lain, Aset Tetap atau Jangka Panjang lebih sulit dikonversi ke mata uang. Ini bisa berupa Properti, Peralatan Kantor, Investasi Jangka Panjang, dan banyak lagi.
Aset Lainnya biasanya item kecil yang tidak dapat dengan mudah didefinisikan di bawah aset saat ini atau jangka panjang.
Ini dapat mencakup Biaya Dibayar di Muka (seperti langganan), Aset Pajak Tangguhan (seperti pengembalian uang), dan Uang Muka Karyawan.
Meskipun kategori ini berlaku untuk sebagian besar bisnis, perusahaan Anda mungkin memiliki kategori aset yang unik, jadi Anda harus meninjau operasi Anda sebelum mempertimbangkannya sebagai final.
Kunjungi halaman ini untuk mengetahui artikel mengenai laporan keuangan secara lengkap.
Kewajiban & Ekuitas Pemilik
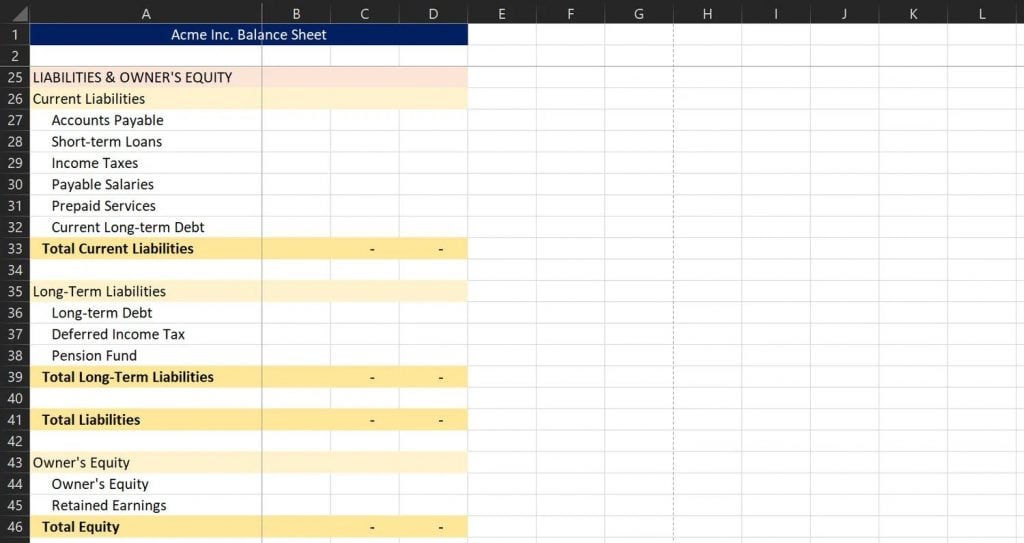
Mirip dengan Aset, Kewajiban & Ekuitas Pemilik memiliki tiga subkategori utama: Kewajiban Lancar, Kewajiban Jangka Panjang, dan Ekuitas Pemilik.
Seperti istilahnya, kewajiban lancar adalah kewajiban yang harus dipenuhi perusahaan baik dalam satu tahun atau dalam satu siklus operasi (di mana satu siklus operasi mengacu pada waktu yang diperlukan untuk mengubah persediaan menjadi penjualan).
Kewajiban Lancar dapat mencakup hutang usaha kepada pemasok dan lessor, pinjaman jangka pendek dari bank dan kreditur, pajak penghasilan, hutang gaji, barang dan jasa dibayar di muka, dan bagian lancar dari hutang jangka panjang.
Di bawah Kewajiban Jangka Panjang, Anda akan menemukan hutang jangka panjang, pajak penghasilan tangguhan, dan manfaat dana pensiun, jika diwajibkan oleh undang-undang.
Terakhir, Ekuitas Pemilik terdiri dari ekuitas Pemilik, yang merupakan jumlah yang Anda masukkan ke dalam bisnis.
Jika Anda menjalankan perusahaan, bagian ini dan subbagiannya disebut Ekuitas Pemegang Saham.
Anda juga akan menemukan Laba ditahan di bawah bagian ekuitas, yang merupakan jumlah yang diperoleh bisnis pada periode tersebut dikurangi dividen yang dibayarkan.
5. Tambahkan setiap nilai
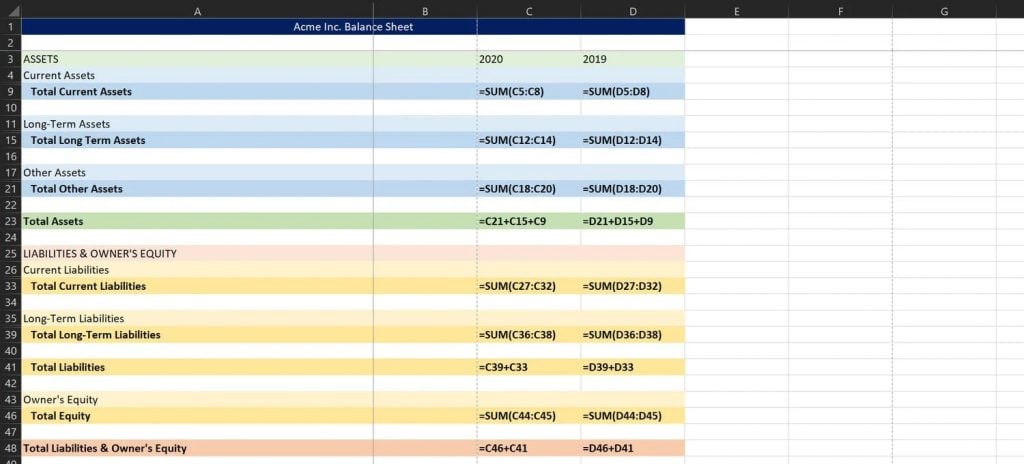
Di bawah Aset, tambahkan nilai untuk setiap subkategori untuk mengetahui berapa banyak yang Anda miliki untuk setiap bagian.
Anda kemudian perlu menambahkan setiap subtotal untuk mendapatkan total nilai aset perusahaan Anda.
Demikian juga, Anda juga harus menambahkan nilai untuk setiap subkategori Kewajiban dan Ekuitas Pemilik untuk mengetahui berapa banyak aset perusahaan Anda yang berasal dari kreditur, pemilik, dan pendapatan.
Perhatikan bahwa nilai total untuk bagian Aset dan bagian Kewajiban dan Ekuitas Pemilik harus cocok. Jika tidak, mungkin ada kesalahan dalam pembukuan Anda.
Baca juga: Proses Akuntansi Anda Masih Menggunakan Excel? Pahami Risikonya!
Kesimpulan
Itulah cara membuat berbagai laporan keuangan dasar menggunakan excel dan juga beberapa contohnya. Cara manual ini memang sedikit memakan waku dan rentan kesalahan. Jadi dibandingkan membuat laporan keuangan excel ini ada cara yang lebih praktis dan mudah.
Jika Anda ingin membuat laporan keuangan yang lebih mudah dan praktis dibandingkan menggunakan laporan keuangan excel, Anda bisa mencoba menggunakan software akuntansi Kledo.
Dengan mengunakan Kledo, Anda bisa membuat laporan keuangan dalam 2 detik, melakukan manajemen inventaris, mencatat seluruh transasksi dengan mudah, dan masih banyak lagi.
Jika Anda tertarik, Anda bisa mencoba menggunakan Kledo secara gratis selama 14 hari atau selamanya melalui tautan ini.
- Perusahaan Jasa: Pengertian, Contoh, Karakteristik dan Tips Mengembangkannya - 30 September 2025
- 7 Strategi Mengurangi Downtime Dalam Bisnis Manfaktur - 26 September 2025
- 7 Rekomendasi Virtual Credit Card, Cocok untuk Kebutuhan Bisnis - 25 September 2025